Aside from core information like subject, status and user, Deskpro can store extra fields giving you more information about a ticket.
You can view them in the Ticket Properties tab and edit them by clicking on any field in your ticket properties box, edit it and press save at the bottom to make a change.
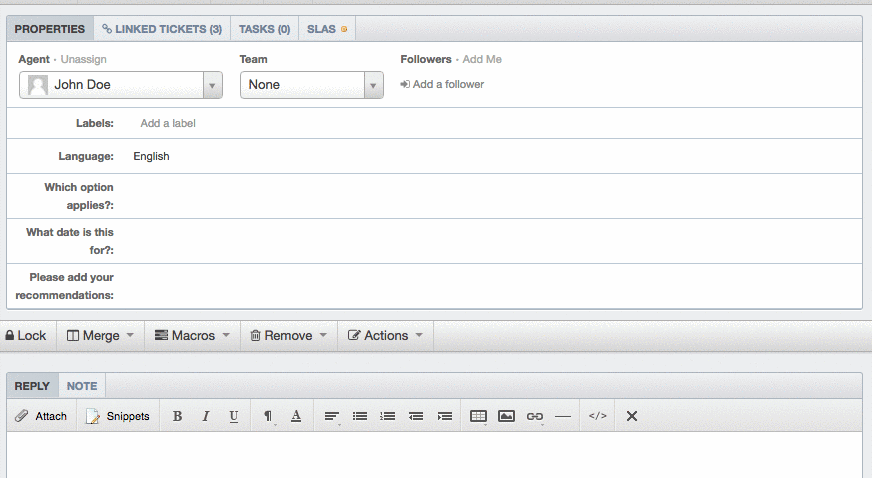
Your admins have a wide variety of configuration options. Some built-in ticket fields are optional, and may not be set up on your helpdesk. The fields you see may vary by the department of the ticket you’re creating.
The optional Language field records what language the ticket is in.
Categories
The Categories field may not be enabled. If your helpdesk uses it, the values you can choose from are set by your admins.
This field is used to divide tickets into categories that are useful to your company.
If it’s enabled, users can choose a category when submitting a ticket from the web portal.
Here are some examples of how different helpdesks could use categories:
- Software/Hardware
- Question/Complaint/Praise
- Consumer/Professional/Reseller
- Windows/Mac/Linux
Products
The Products field may not be enabled. It is used to track different products your company makes or supports.
If your helpdesk uses it, the values will usually be products you help people with.
If it’s enabled, users can select a product when submitting a ticket from the web portal. You can also select a product for knowledgebase articles.
Workflows
Workflows is an optional field used for tracking the progress of a ticket through your helpdesk, according to your company’s procedures.
Since it describes your internal processes, the workflow field is never visible to users.
Workflow is set in the ticket Properties tab.

Click on the workflow field itself to edit it, then press save at the bottom to make a change.
If your helpdesk uses workflow, the available workflow stages are defined by your admins. You may be required to set the workflow yourself, or it could change automatically.
Here’s an example of how workflow could be used:
- every new ticket has the workflow field set to “Triage”, to show that a first-line agent needs to assess which team needs to deal with it and how serious it is
- once it is assigned to a team, the workflow field is set to “Support”
- once the agent thinks they have dealt with the ticket, the workflow field is set to “Follow Up” and a manager reviews their work before marking the ticket resolved.
Custom fields
Your admins can also add Custom fields to track extra information about tickets.
These custom fields will have a name chosen by your admins. Custom fields can either be visible to users (for example on the web portal), or for agents only.
If you see a ticket field at the bottom of the Properties section that isn’t mentioned in this manual, it’s a custom field.

The kind of input a custom field can take varies:
- Text - a simple one-line text box.
- Multi-line Text - a multi-line text box that can be used for longer entries like descriptions or notes.
- Choice - a set of predefined options presented as a drop-down select menu, radio buttons or checkboxes.
- Toggle (on/off) - a single checkbox that you can check or uncheck.
- Date - lets you select a date using a calendar widget.
- Display - this is a field you can’t edit, that is used for displaying information to the user.
- Hidden - this stores information from the user’s browser; the user won’t see it on the portal, but the information stored can be viewed and edited by agents
- Url - allows you to enter any url links
- Currency - You can define and enter monetry values that are relevant to the ticket
- File - this field lets you attach any file

Field validation
When you’re creating or editing a ticket, you may find that selecting or entering a value for some fields is compulsory. This is determined by validation options set by your admins. In this example, the Priority field is compulsory:

Your admins can set it up so that some fields are compulsory for agents, but not users. If you open a ticket with some compulsory fields missing, you will see this:

Before you continue to work with a ticket that is missing required fields, you must correct the problem.




Please log in or register to submit a comment.