It's often useful to set a Priority for tickets depending on the scale of the interruption they cause to your business (Impact) and the speed at which they need to be fixed (Urgency).
This is a key component of ITIL incident management and one which you can set up in Deskpro using a combination of three custom fields and a few triggers.
Simple Worked Example
In my example, I'm going to set the following options for Impact and Urgency.
Urgency:
High - Critical service cannot be delivered
Medium - Non-critical service cannot be delivered
Low - Task that cannot be completed is non-time sensitive
Impact:
High - Affects the whole organization
Medium - Affects groups of users across the organization but not everyone
Low - Affects a single user
We're then going to use these values to set a priority per the matrix table below (1 obviously being the highest priority and 3 the lowest):

The workflow I want to create is one where when a user submits a ticket they set the Urgency and the Impact.
When submitted a Priority is then generated by the system and is then shown on the ticket in the agent interface.
To do this we'll need to create three custom fields and three triggers.
Custom Fields
If we go to Admin > Ticket Structure > Ticket Fields we can create our fields here.
There is a default Urgency field in the system but it isn’t particularly flexible so for this workflow, I would advise you to create a custom field.
Urgency and Impact
The Impact and Urgency fields are essentially going to be the same in this example but with different titles so I'll just run through the Urgency setup.
1) Hit the add button and choose the Select field type.
2 ) Specify your field title.
3) Specify your field options.
4) Select the ticket layouts you want the field to show on (I'm going to add mine to all departments on both the agent and user side but you may want these to only show to the user but that's up to you).
5) Choose whether you want the field to be required when a user submits a ticket (I do so I've selected 'Require the user to provide a value' under user validation).
The layout should look something like the below:
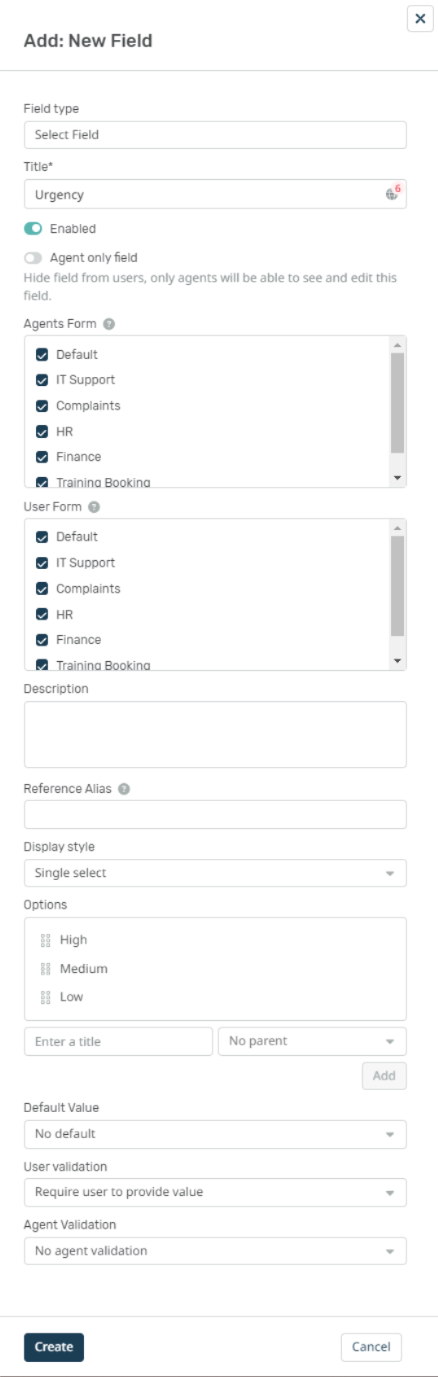
6) The final optional step is to limit the user's ability to change the field once the ticket has been submitted.
Once it has gone into your helpdesk you may want agents to have control of this.
To do this go to Admin > Ticket Structure > Department > Department Title > Form > User Form
Here click on the cog next to the Urgency field and deselect the 'Let the user edit the field after the ticket is created' option.
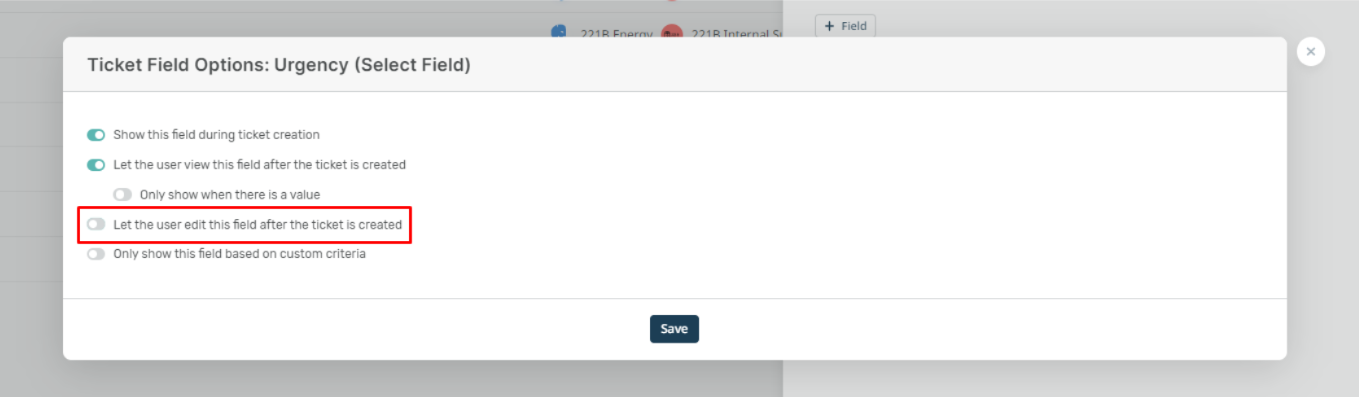
Then repeat the same for the Impact field.
Priority
The setup for the Priority field is fairly similar, but we're going to limit it to the agent side.
1) Hit the add button and choose the Select field type
2 ) Specify your field title
3) Specify your field options
4) Select the ticket forms you want the field to show on. This is the main point of difference from the other fields as we only want to add this to the agent side forms.
We don't need to specify any validation options here as the field value is going to be generated automatically anyway.
We now have our fields set up and users are required to set Impact and Urgency when they submit the ticket. Now we just need to set up our automation to populate the priority field as well.
Triggers
At this point, we need to create new ticket triggers for each Priority value of 1 to 3 based on our matrix.
We can do this in Admin > Business Rules > Triggers
Priority 1
If we refer back to our original Matrix at this point we can see that Priority 1 needs to be set in three scenarios:
Impact = High and Urgency = High
Impact = HIgh and Urgency = Medium
Impact = Medium and Urgency = High
We can do this by following the steps below:
1) Hit add and set a title
2) Under the criteria section add the criteria of Impact = High and Urgency = High
3) Then using the OR option add criteria for Impact = High and Urgency = Medium then do the same for Impact = Medium and Urgency = High
4) In the actions section add the action to set the Priority field to 1
The trigger should look similar to the below:
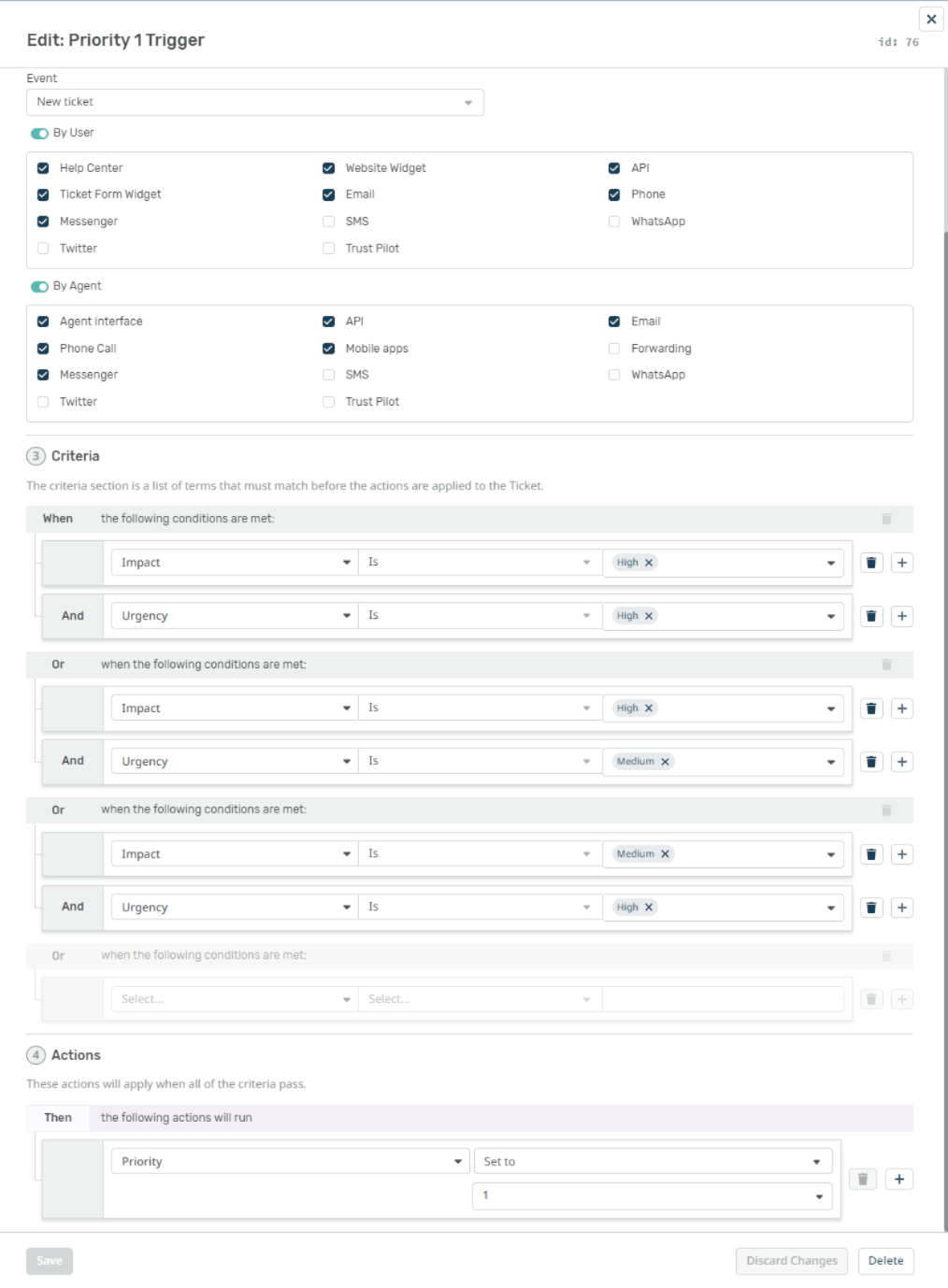
We then simply need to create a trigger for each of the other values in our Priority field.
I would advise you to click the arrow to the right of the + Add button and the copy existing trigger option to copy the trigger you've just created and then you'll just have to change the values.
Priority 2
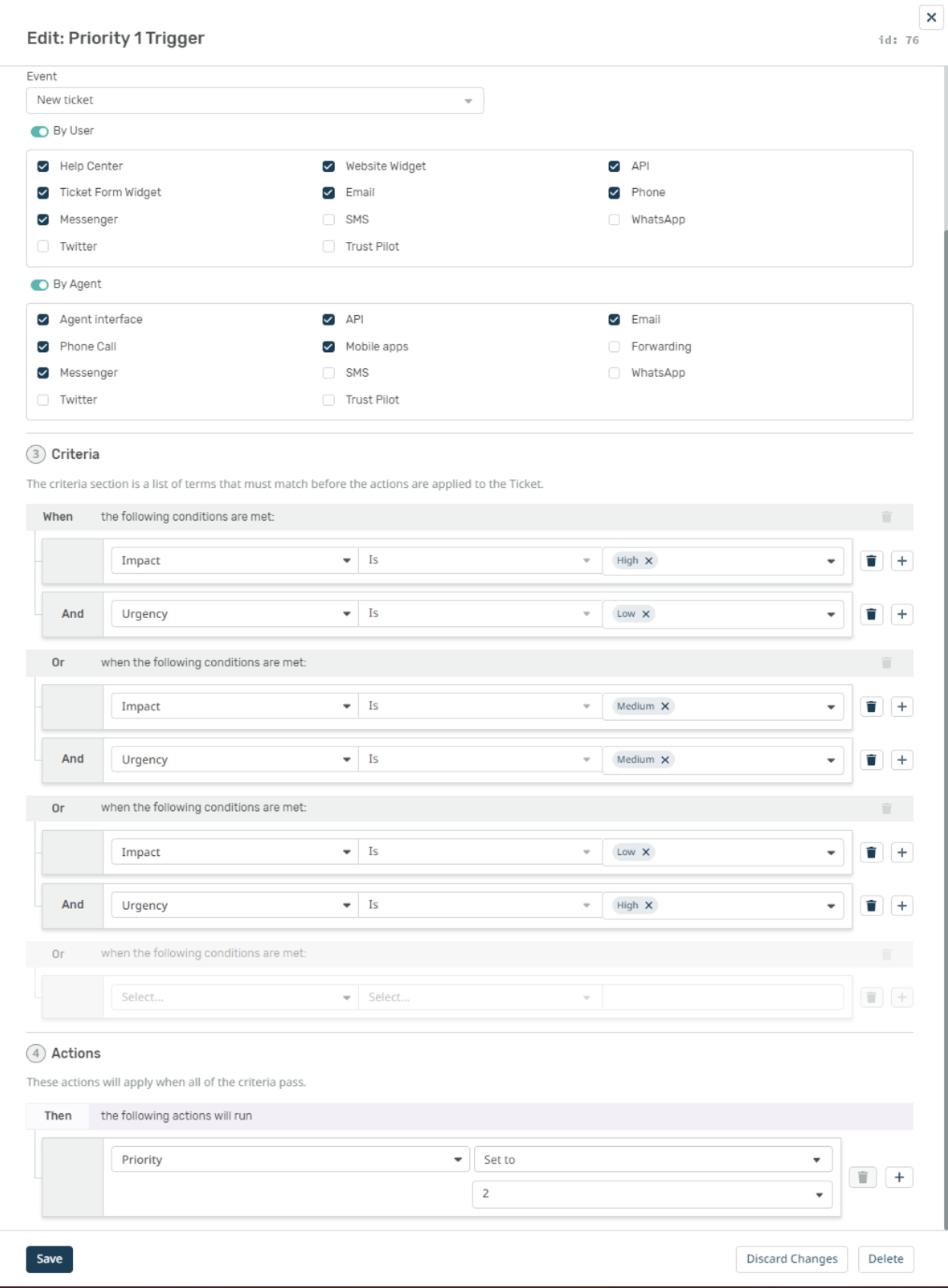
Priority 3
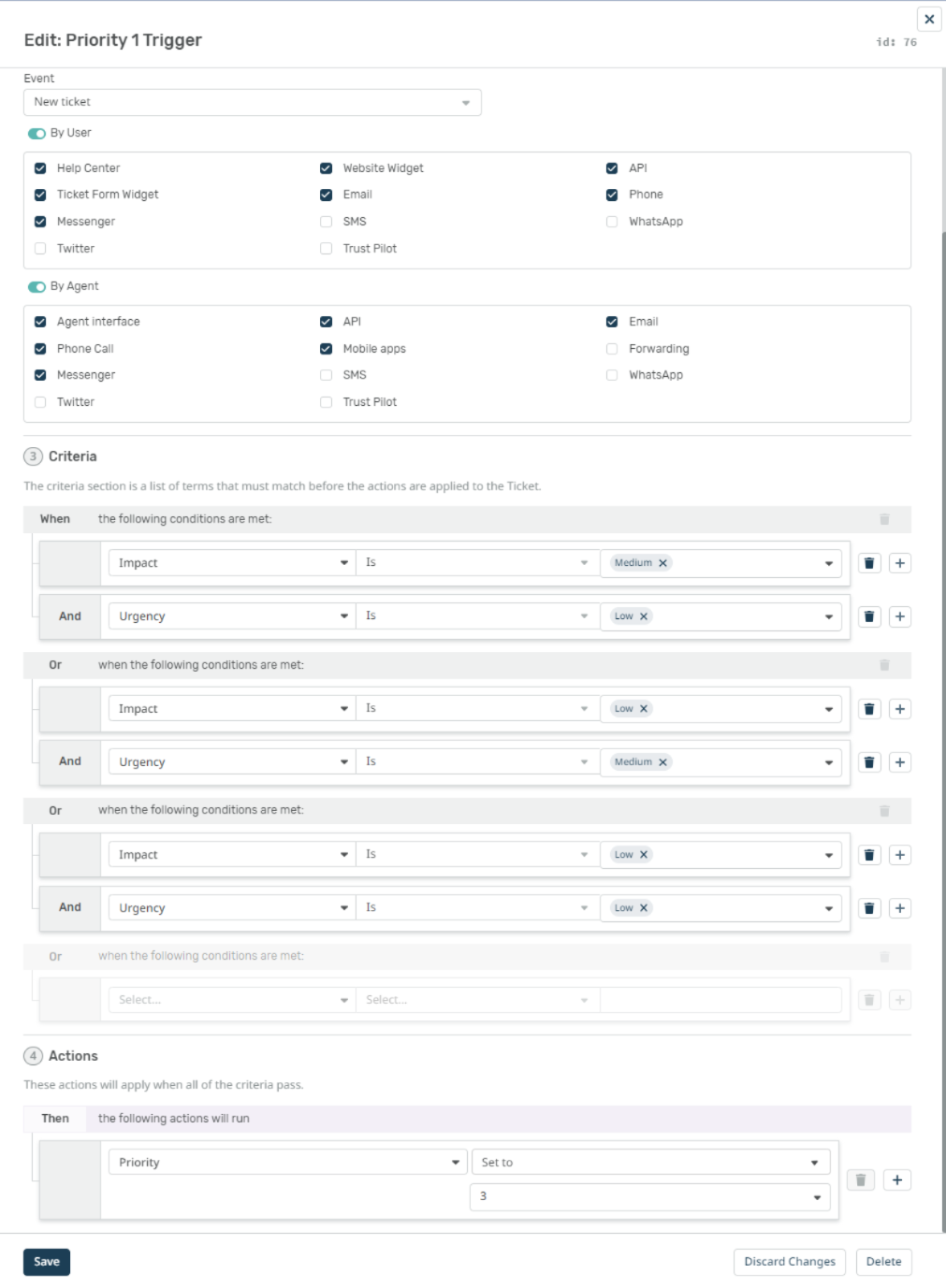
Now the triggers are set up when the users submit a ticket with Impact and Urgency values (which are required), a Priority value will then automatically be added.
In this example, we are just using new ticket triggers to add a Priority to new tickets.
If we wanted our agents and users to have the ability to change the Impact and Urgency values and we wanted the priority value to be updated by these changes we would need to recreate the triggers above but as Ticket update triggers rather than new ticket triggers.

