This guide will walk you through creating a Scheduled Task on Windows. Note that the design of Task Scheduler may vary from the version shown here depending on which version of Windows you're using.
Using the batch file
The easiest way to configure the required Scheduled Task in Windows is to double-click on the schedule.bat file in your Deskpro install folder. Running the batch file will attempt to create the task for you.
If the batch file method doesn't work:
Open the Task Scheduler
- Click the Start button and open Control Panel
- Click on System and Security and then Administrative Tools
- Open Task Scheduler
Create a new Task
- In the left pane make sure Task Scheduler is selected (the first item in the list). Then from the main menu choose Action > Create Task.
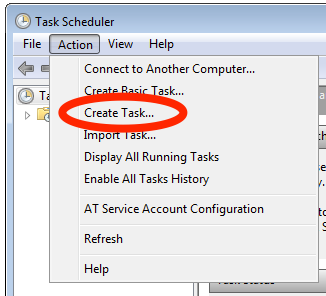
- Enter a Name for this task such as "Deskpro" and then under Security Options ensure that "Run whether user is logged on or not" is selected. Note that the user that is running the scheduled task should be the same user that owns the files, or a user that has permission to write the Deskpro files. This is required for the automatic upgrader to function. While not recommended, the most permissive user you could enter is "SYSTEM".
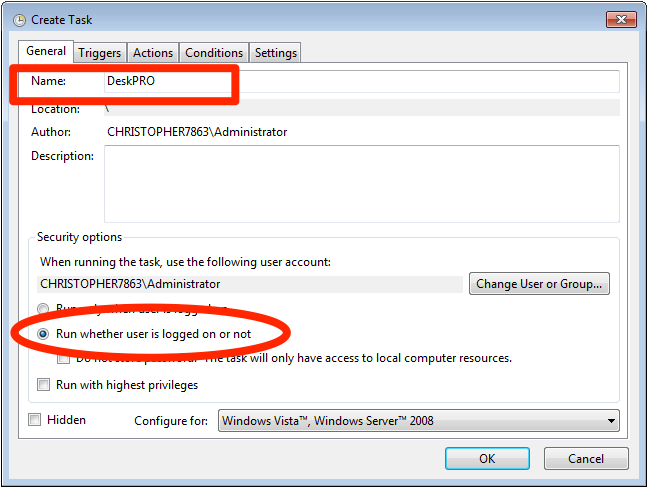
- Switch to the "Triggers" tab at the top of window and then click the "New" button to add a new trigger.
- Enter the options as displayed below. In the "repeat task every" select box, the value "1 minute" is not a default option, but you can type in "1 minute". Set the task to repeat for a duration of Indefinitely.
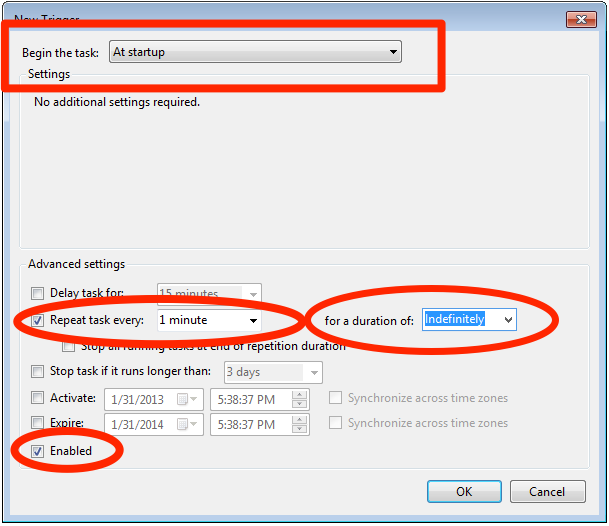
- Select Stop task if it runs long than and enter "15 minutes". If you have the option If the running task does not end when requested, force it to stop, select that too.
- Click OK.
- Switch to the "Actions" tab and click the "New" button to add a new action.
- Enter the options as shown below
- The "Program/script" should be the php-win.exe executable you have installed on the system. The path may be different than what is shown here.
- The "Start In" box should be the full path to the folder where you unzipped Deskpro. The path will be different than what is shown here.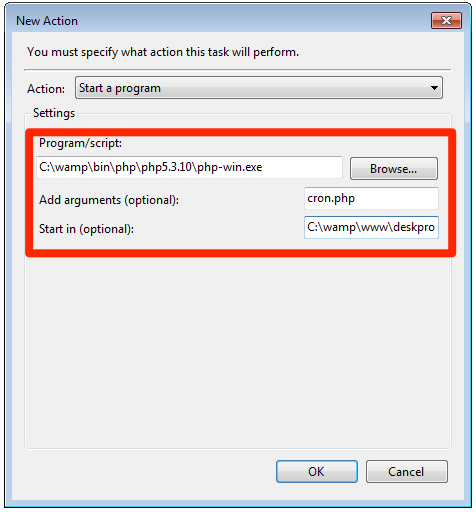
- You should now restart the computer for the schedule to start.

