You can add custom user fields to the ticket submission forms on the Help Centre or/and those embedded on your website.
You can use this to collect important user-specific information which will help you solve tickets, and store it on the CRM record of the user for future use.
For example, suppose your agents will need to know a user's account number at your company to solve their ticket. You can add a compulsory 'account number' field to your ticket form to ensure each user submits it.
Since the data from custom fields is stored as part of the user CRM record, if a user submits a second ticket via the web, the account number field will already be prefilled for them.
Here's how to add a custom ticket field, using the example of an account number.
1. Go to Admin > CRM > Fields > User Fields.
2. Click + New in the top right corner.
3. Select the type of input the field will take. Since we're just storing an account number, the simple Single-line Text option will work, so click Configure Field.
4. Enter the settings for the field. The Title and Description will be shown on the ticket form, so make sure they are meaningful to the user. Let's say the account number has to be 8 digits - the regular expression is used to enforce this. Make sure the field is enabled, and click Create.
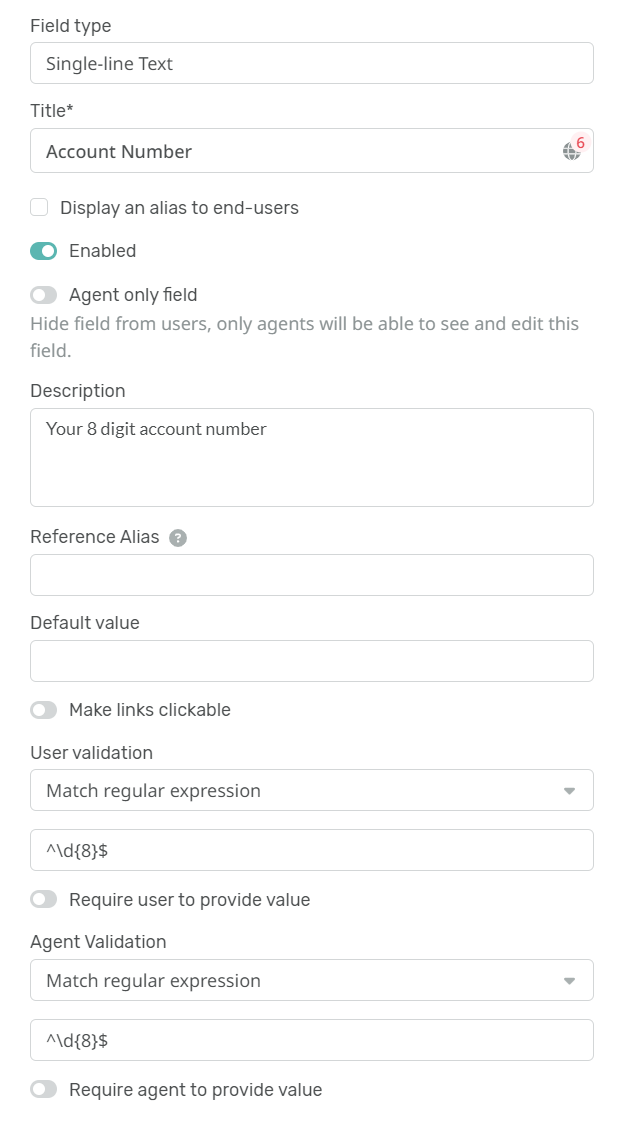
5. Now we have to edit the ticket forms. Go to Admin > Ticket Structure > Departments and then select the relevant department you would like to edit the ticket form for. You can have different forms for different departments, but let's assume we want the user account number to be on every form, so we can just edit the default layout. Select the department that uses the Default form.
6. Open the Form Editor for this Department, select + Field, and add the user field you just created, i.e. Account Number.

7. Once added, click the cog next to the field to edit the details.
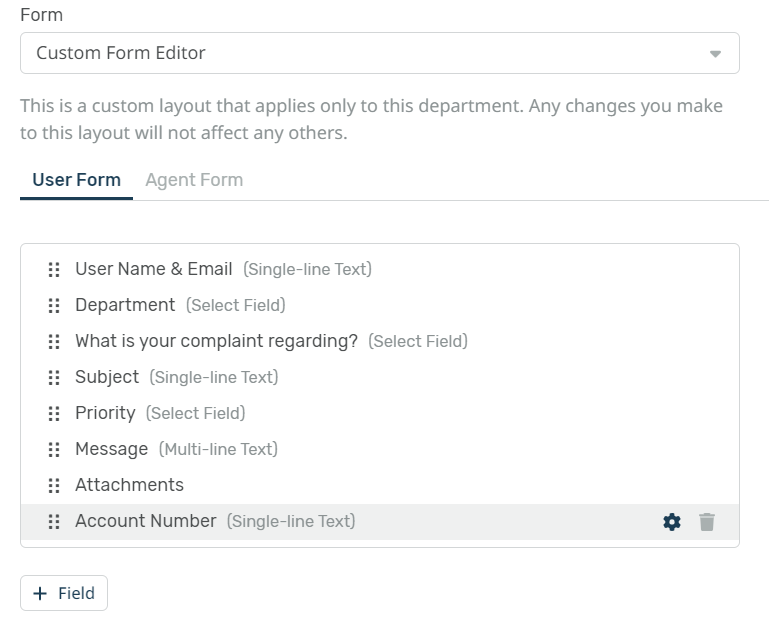
8. In this case, we would want to disable "Only show when there is a value", since we would like the user to be able to enter the account number on their existing tickets.
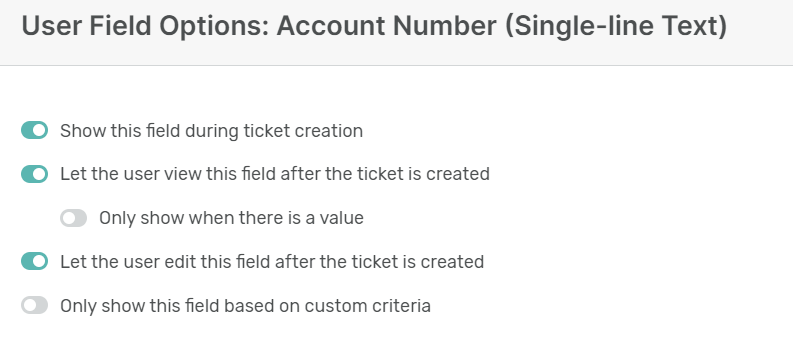
9. Click Done and Save.
10. The field is now shown on the user ticket form in the "Contact Us" section of the Help Center.

In this example, you would also want to add the account number field to the agent form, so agents could see the value entered by users, or add the value if they were creating a ticket on behalf of a user.


Tambah Komentar
Please log in or register to submit a comment.