We wanted to provide some examples of how you can use the new Shifts feature, which might provide a basis to help you develop Shift Patterns in your helpdesk.
Shifts let you manage your agents’ work statuses and set rules for ticket assignments based on their working hours and availability.
You can access the Shifts menu to create Shifts by, going to Admin > Workforce Management> Shifts. For more detailed instructions on creating Shifts in your helpdesk, see the Shifts Guide.
Example 1
Scenario:
You have a group of Agents that work your Customer Support Shift on Mondays and Wednesdays, and work the Tech Support Shift on Tuesdays, Thursdays, and Fridays.
How can you create Shift Patterns that will let the particular Agents move smoothly between the different Shifts, and assign them the relevant tickets based on their schedules?
Example:
The first thing you would do is create two Shifts. In this case, the Shifts are these hours:
Customer Support Shift - 09:00 - 18:00 EST.
Tech Support Shift - 09:00 - 18:00 EST.
Which would look like this:
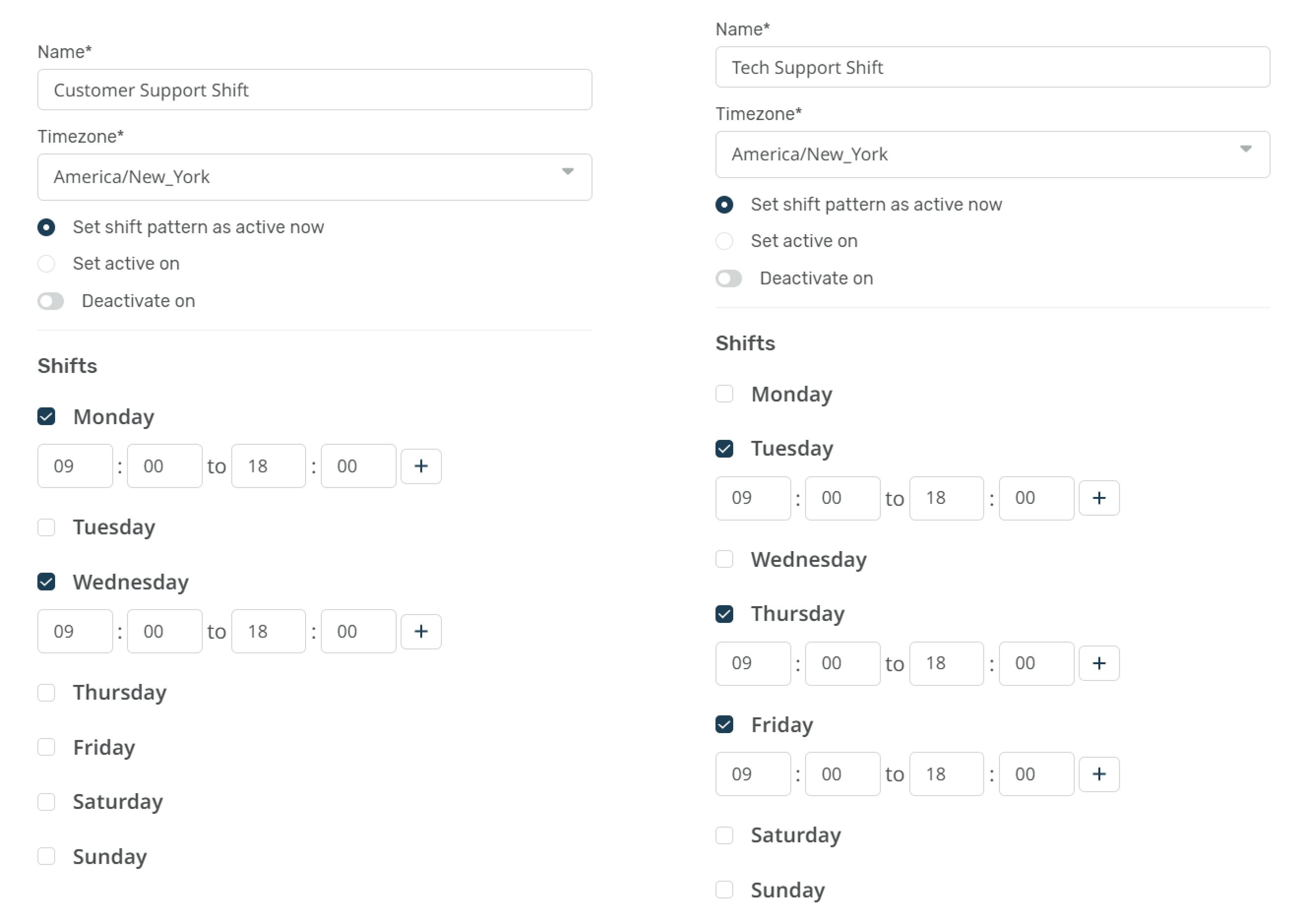 For each of these Shifts, you would need to select the Agent or Agents who work this Shift Pattern:
For each of these Shifts, you would need to select the Agent or Agents who work this Shift Pattern:
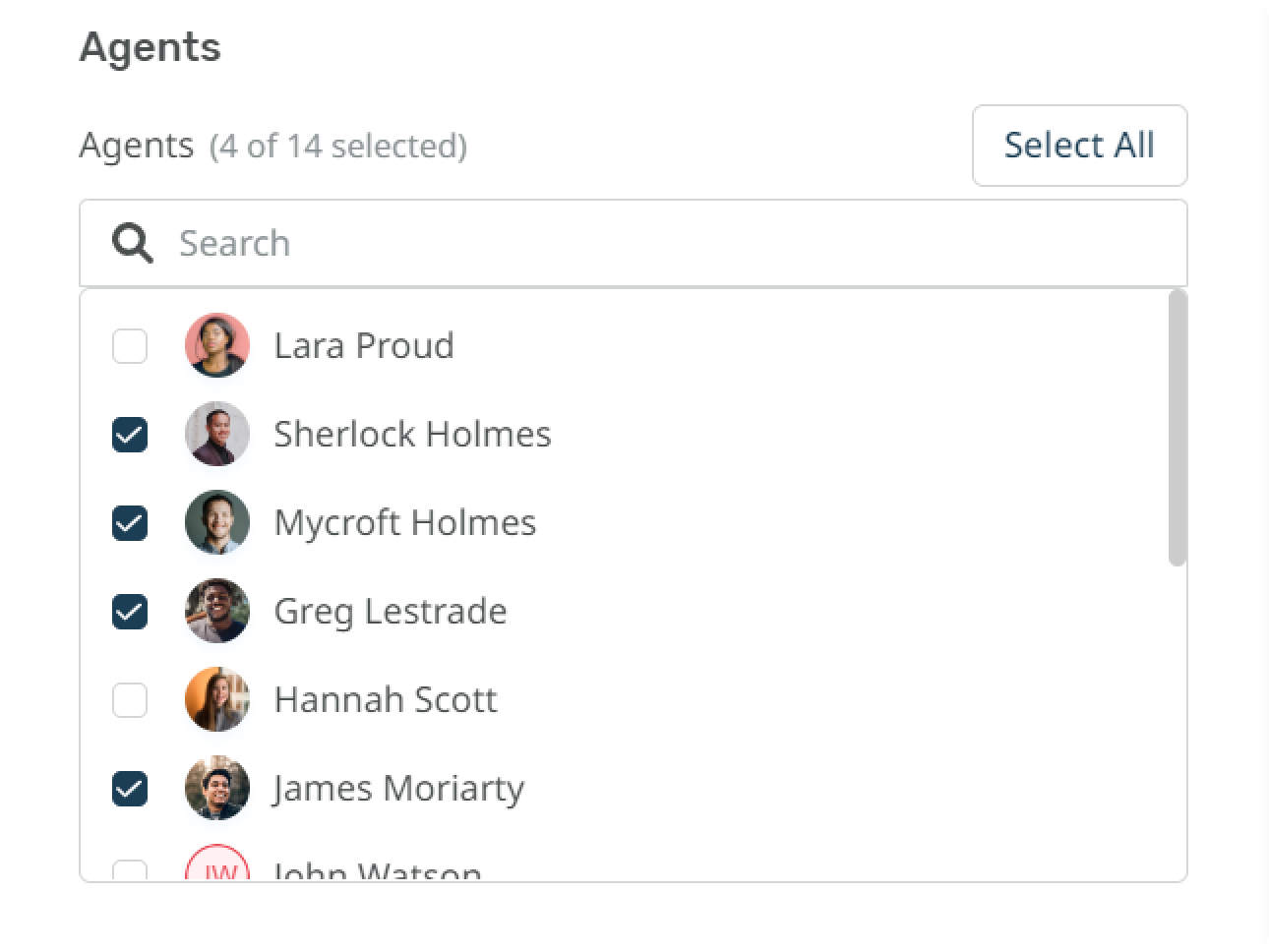 Now, these four Agents are assigned to both shift patterns. They work the Customer Support Shift on Mondays and Wednesdays and the Tech Support Shift Tuesdays, Thursdays, and Fridays.
Now, these four Agents are assigned to both shift patterns. They work the Customer Support Shift on Mondays and Wednesdays and the Tech Support Shift Tuesdays, Thursdays, and Fridays.
Next, you want to ensure the Agents receive the correct tickets based on their shifts. To do this, you need to create a Round Robin that will route tickets based on their shifts, which will look like the below:
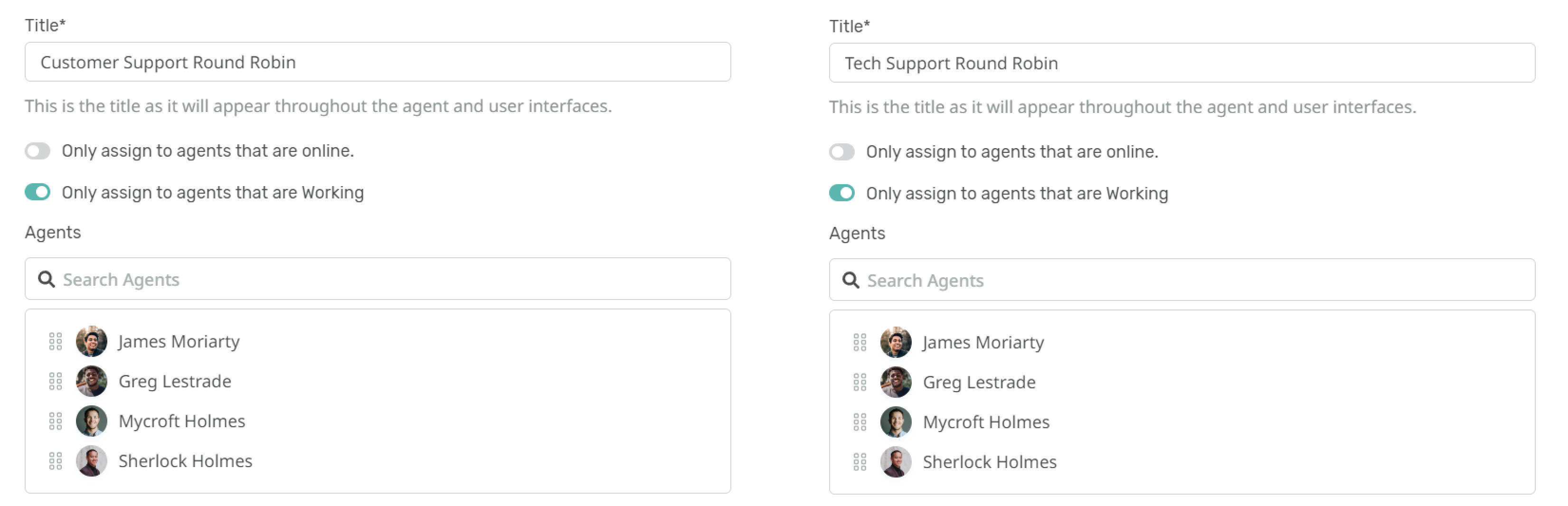
Once you have created these Round Robins, you can set these as Actions for the Set Assigned Agent (Round Robin) option. Create a New Ticket Trigger and add the relevant Round Robins to the Trigger Actions.
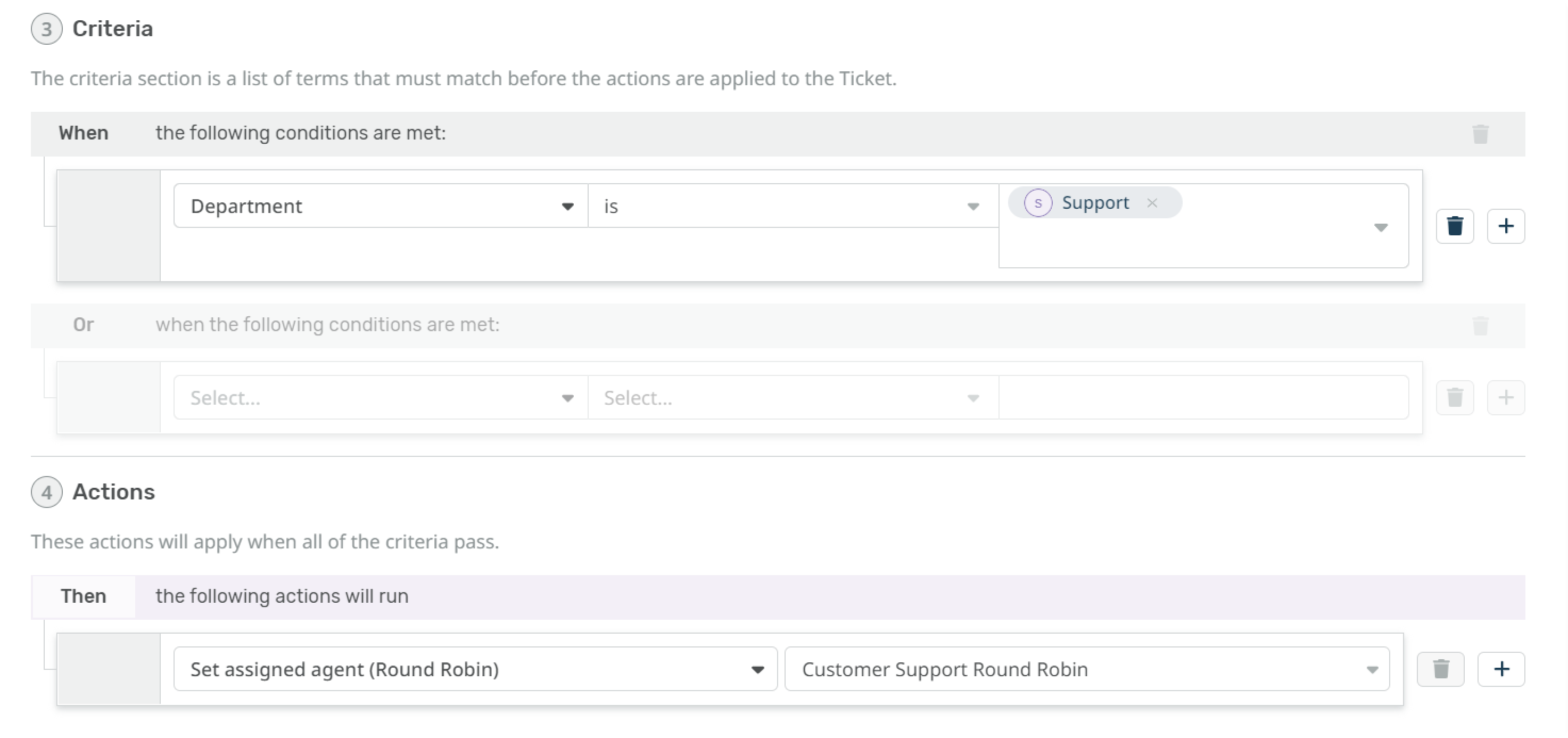
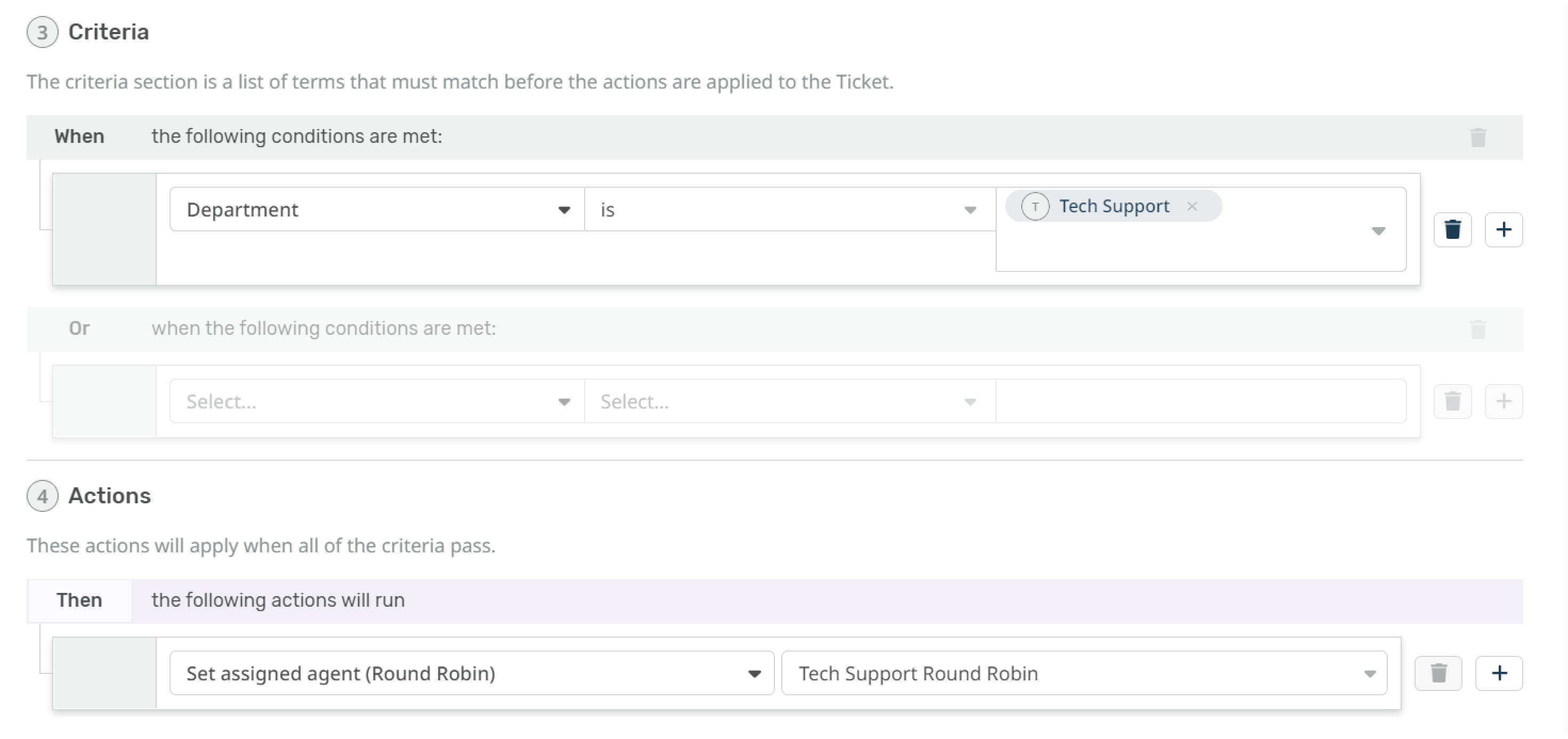 Once these Triggers are enabled, new tickets that come into the helpdesk will be routed to the relevant Agents based on the working status for their Shift.
Once these Triggers are enabled, new tickets that come into the helpdesk will be routed to the relevant Agents based on the working status for their Shift.
Example 2
Scenario:
You have a core support team that provides excellent support for your department store year-round. But during the holiday rush in December and January, you always receive an influx of tickets, so you employ seasonal support staff to provide out-of-hours additional support Monday through Friday from 18:00 - 23:30.
How can you create a Shift that will assign tickets to the seasonal support team based on their working hours, and add this additional support to the helpdesk at the beginning of December, and automatically stop at the end of January when the busy period has passed?
Example:
Firstly, you can create a Shift pattern for your seasonal staff, that can be activated and deactivated on dates you specify.
To do this, select the Set active on option, which lets you choose the specific date that the Shift will begin from. And then you can enable the Deactive on option, where you can choose the date that the Shift will stop operation from.
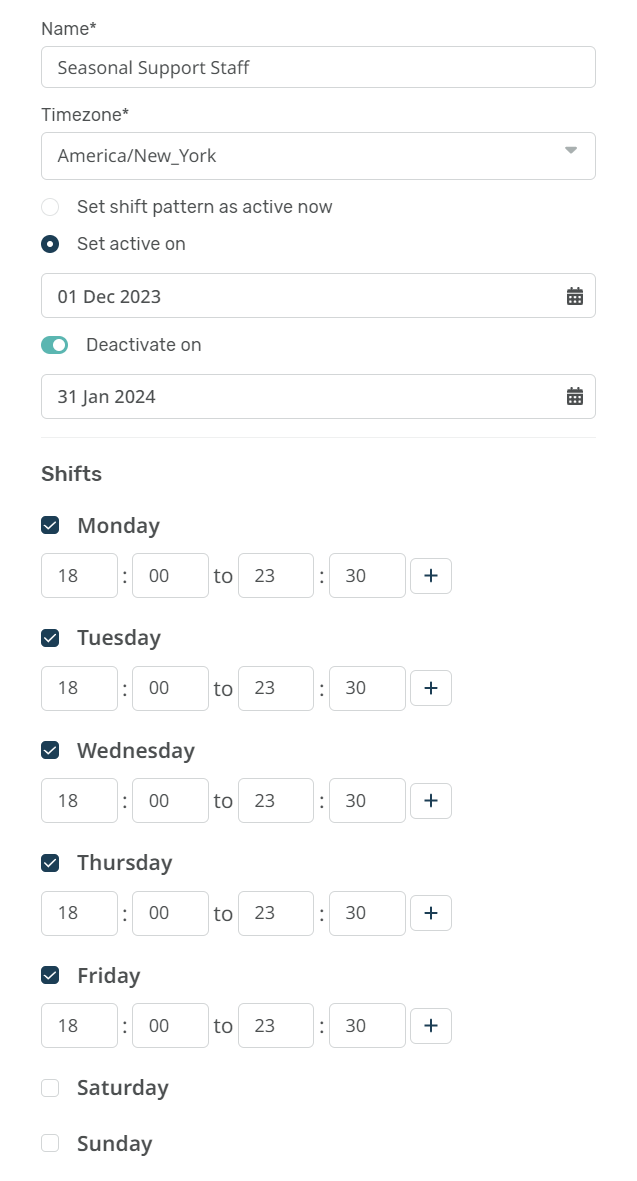 Then you want to assign tickets to your seasonal support team based on this shift. To do this you will need to create a Round Robin, add the Agents from the Seasonal Support shift, and enable the Only assign to agents that are working option.
Then you want to assign tickets to your seasonal support team based on this shift. To do this you will need to create a Round Robin, add the Agents from the Seasonal Support shift, and enable the Only assign to agents that are working option.
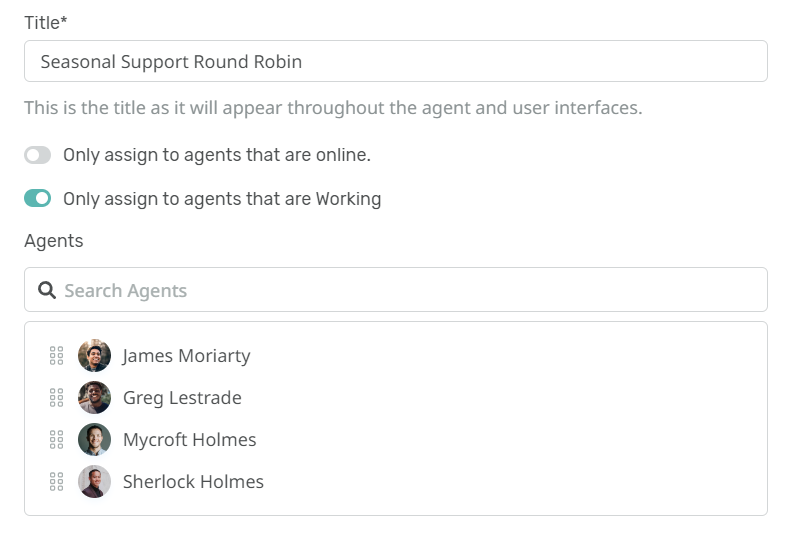 Then you will need to go to your New Ticket Trigger that assigns your customer support tickets and add the Seasonal Support Round Robin to the Trigger Actions alongside your current Support Team.
Then you will need to go to your New Ticket Trigger that assigns your customer support tickets and add the Seasonal Support Round Robin to the Trigger Actions alongside your current Support Team.
 Assuming that your current support team Round Robin runs based on work status, then the Trigger will assign tickets to your Support Team during their shift, and once their shift ends the assignment will seamlessly transition to routing tickets to your Seasonal Support Team when their working hours begin.
Assuming that your current support team Round Robin runs based on work status, then the Trigger will assign tickets to your Support Team during their shift, and once their shift ends the assignment will seamlessly transition to routing tickets to your Seasonal Support Team when their working hours begin.

