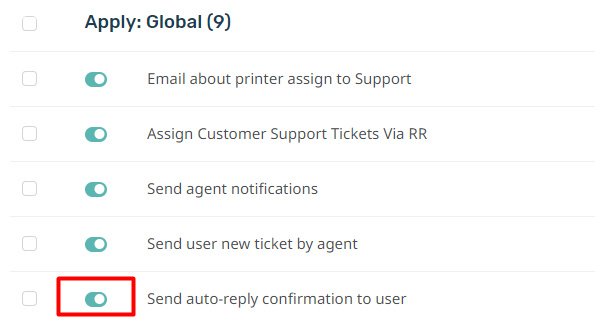If you want to send Users an auto-response when they submit a ticket, to let them know it was received and provide information such as a delay in response you can leverage the helpdesk automations to do so.
For this article, we will use the example of a temporary office closure. The team is relocating to a new building, so responses will be disrupted for the week the move takes place, but the helpdesk will be left active. To set up an automatic reply to new tickets that tell users you're away and there will be a delay in response, you want to set up a Trigger.
In Admin > Business Rules > Triggers, you can use a trigger to send an email explaining that there will be a delay in replying.
Use Send auto-reply confirmation to User Trigger
For this instance, the premade Send auto-reply confirmation to User Trigger is ideal. You simply need to edit the Email Template associated with the Trigger to provide the information.
If you open this Trigger, under Actions you will see the option to Edit Template:
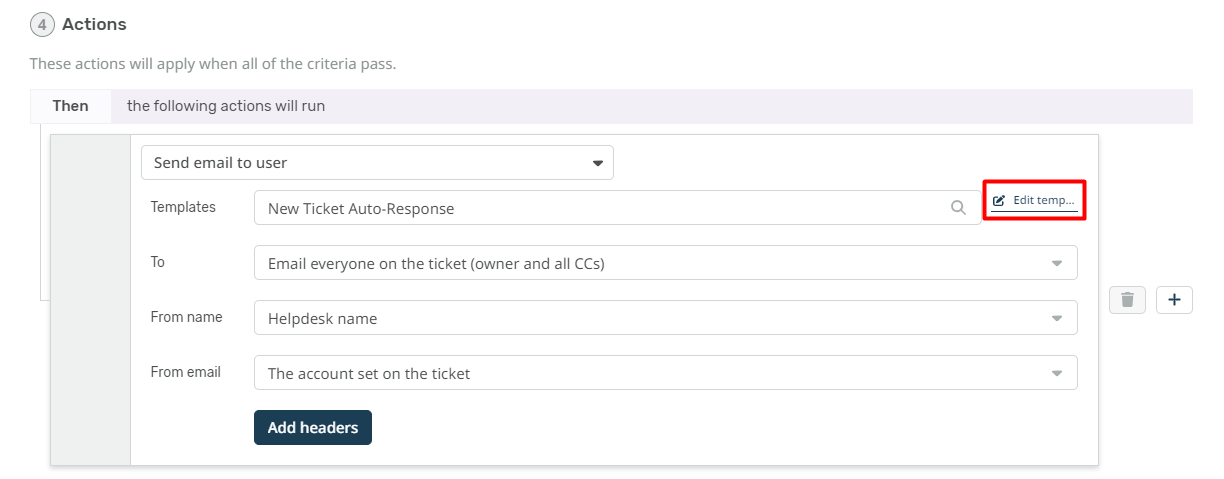
Select this to open the default Email Template. To edit the message, you want to select the phrase user.emails.ticket_received, which will open the custom phrase menu:
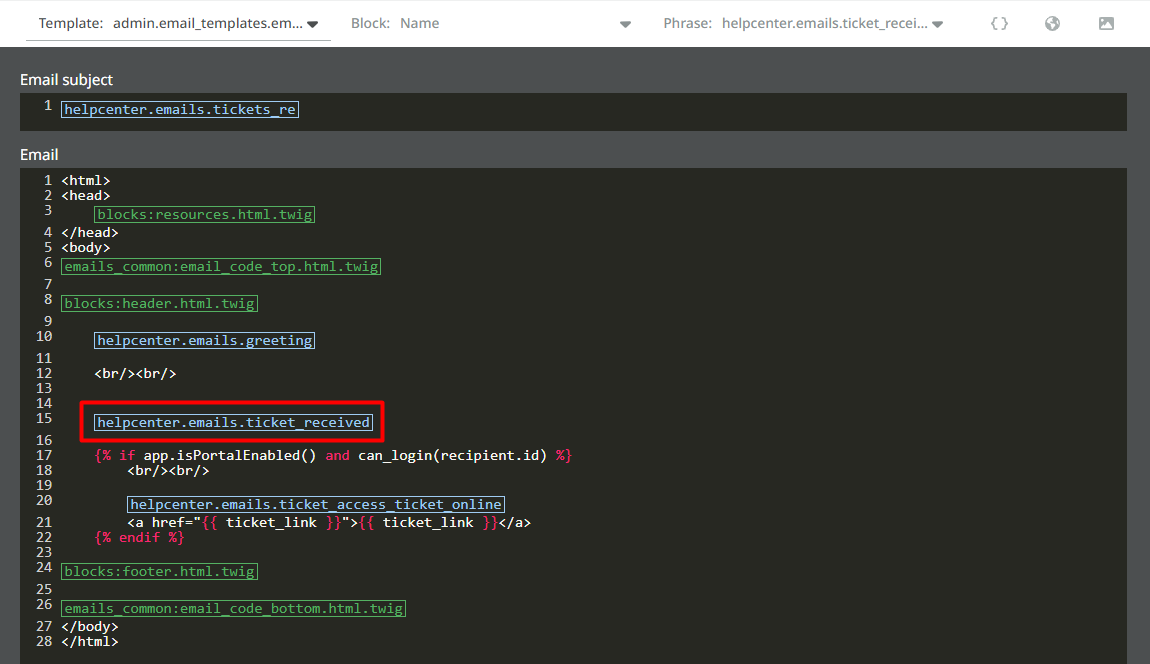
Here, you can enter the message you wish to add. If you have other languages installed on your helpdesk, you will be able to add messages for each of these and the preview window to the right will show you the auto-reply message:
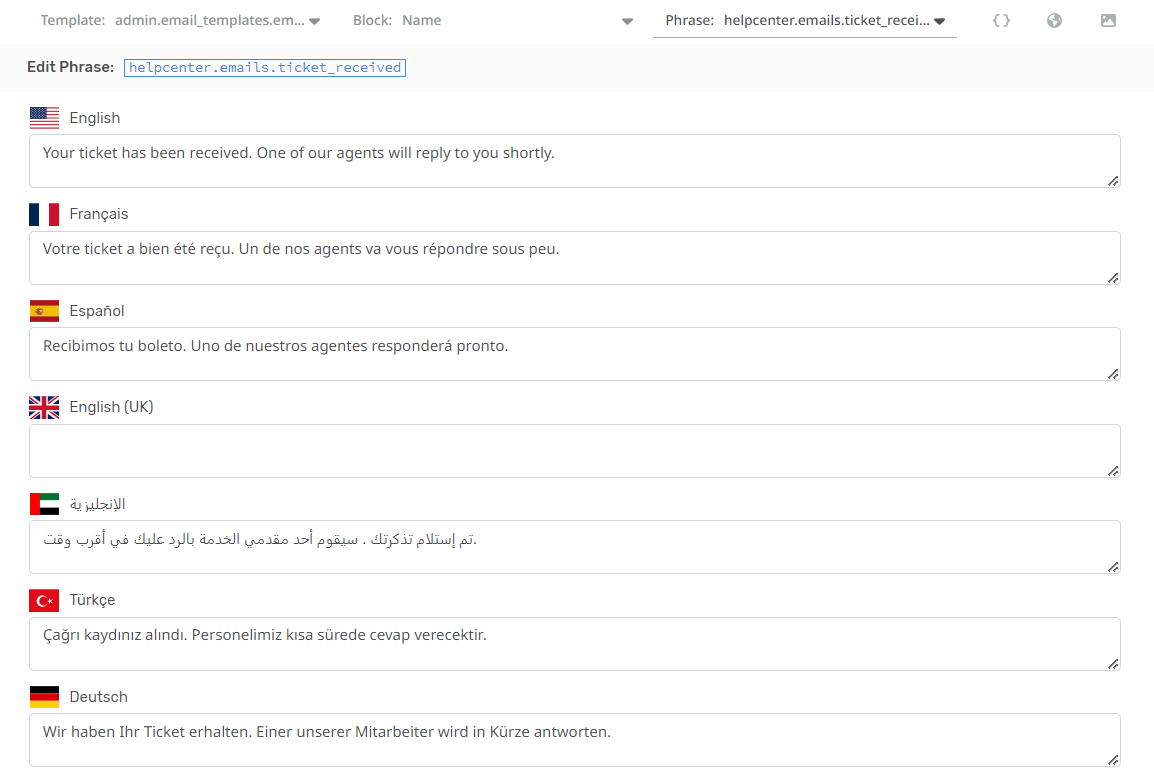
Once you're happy with the message, save the Phrase.
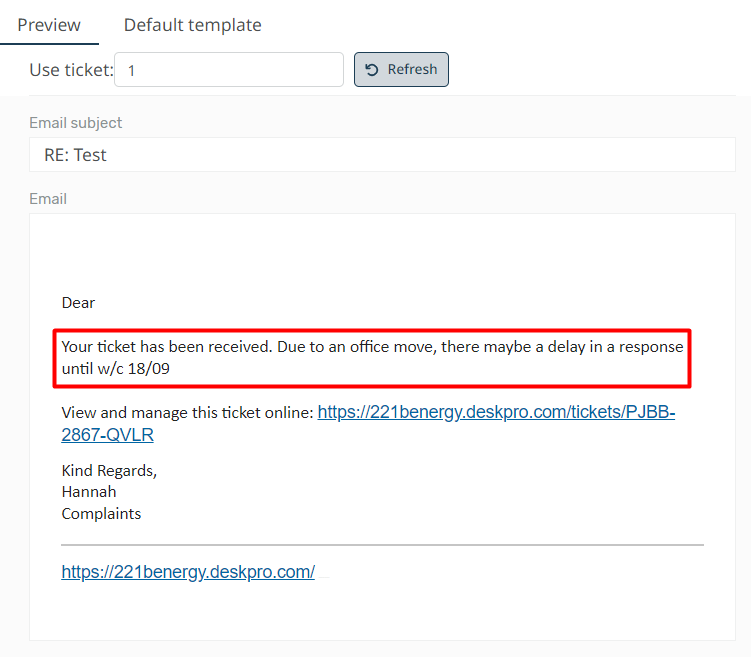
Then navigate back to Business Rules > Triggers, to make sure that the Trigger is enabled so it will be sent to any Users that submit a Ticket.