As Microsoft has disabled Basic Authentication for Azure AD logins, this means that Office 365 mail accounts must use OAuth2 in order to login to send and receive emails.
This article specifically describes how to configure your Office365 mail account for an On-Premise installation. If you wish to configure your Office365 mail account for Cloud, please follow the guide available here.
Before adding your Office365 account, you will need to configure an OAuth2 app within Microsoft Azure. Please follow the guide here and make a note of the Client ID and Client Secret before proceeding.
We recommend logging into Deskpro in a Private Browsing / Incognito window during this installation, as active logins to Office365 in your browser could override the login section, and log Deskpro in as the wrong user.
In order to add a mail account to your Deskpro On-Premise installation, first login to your admin panel, then navigate to Admin > Emails > Email Accounts
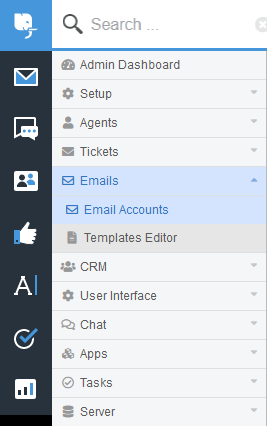
From here, if you have an existing Office365 email account configured in Deskpro, select that and skip to Step 4 - Using OAuth2.
1. Click on ‘New Email Account’ in order to create a new email account.
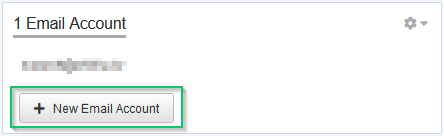
2. Enter your Office365 email account in the Email Address field, check the box to Enable the email account and select ‘Ticket Email Account’ type.
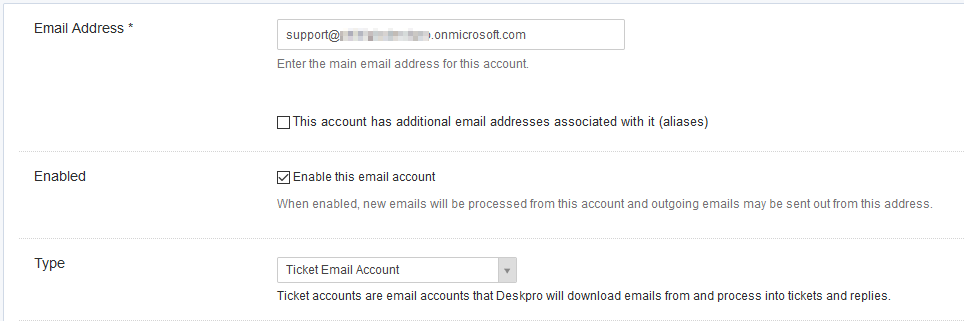
Note: If your Office365 account is configured to use a custom domain, specify that email address and not the .onmicrosoft.com address. This will be the email address which Deskpro uses to send outbound mail from this account.
3. For Account Details, there are two options, Office365 (Exchange) and Office365 (POP3/SMTP). We recommend using the Exchange method for Office365 emails, but both methods should work. Please consult with your Office365 administrator to see if you have any limitations on how to connect to your mail account.
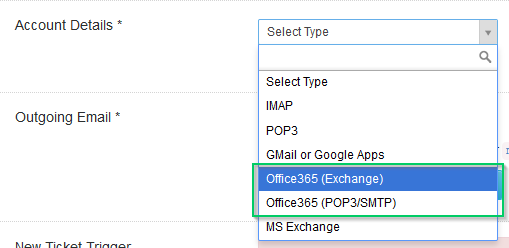
If you select Office365 (Exchange), you will have the option to configure a custom exchange server address if required. The default address should be correct for most users, but please confirm with your Office365 administrator.
4. Using OAuth2
At this point you will have the option to enter a Username and/or a Password to authenticate your Office365 mail account, or ‘Use OAuth instead’. To configure your OAuth account, click that button, then the ‘Get Access Token’ button which now displays, and a window will display prompting you to enter your Client ID and Client Secret.
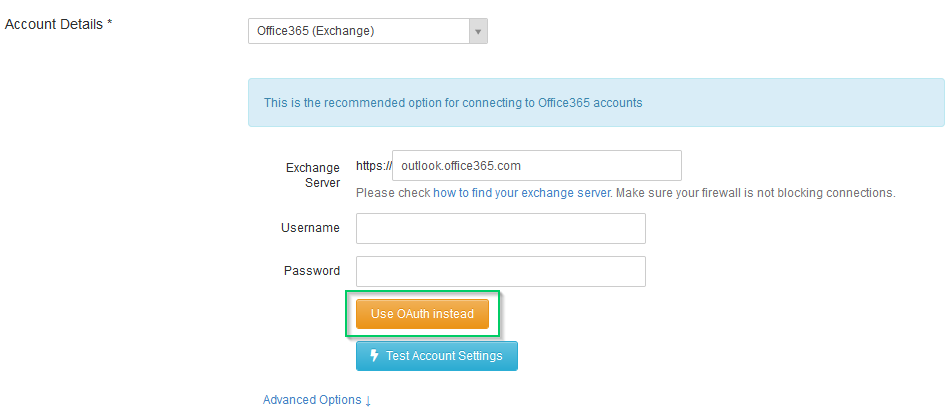
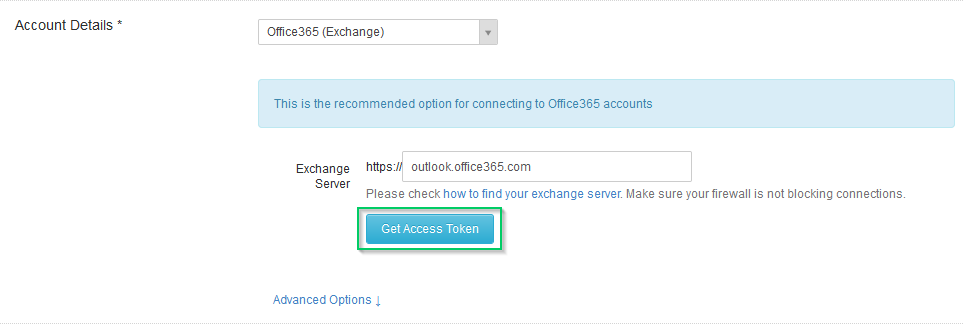
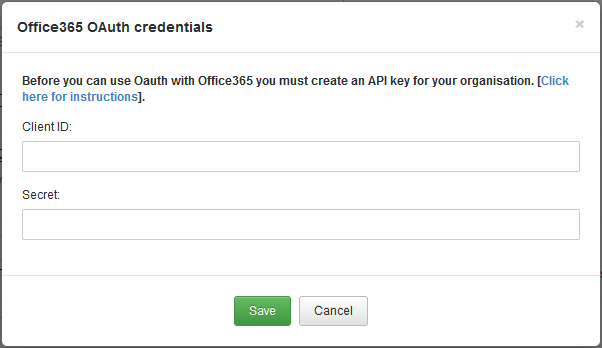
This would be where you would place your Client ID and Client Secret generated by the Azure AD app. If you do not have this information, instructions on how to generate them can be found here.
Entering your Client ID and Client Secret then clicking Save will then open a popup window asking you to sign into your Office365 account. This account will be the one you wish to add to Deskpro.
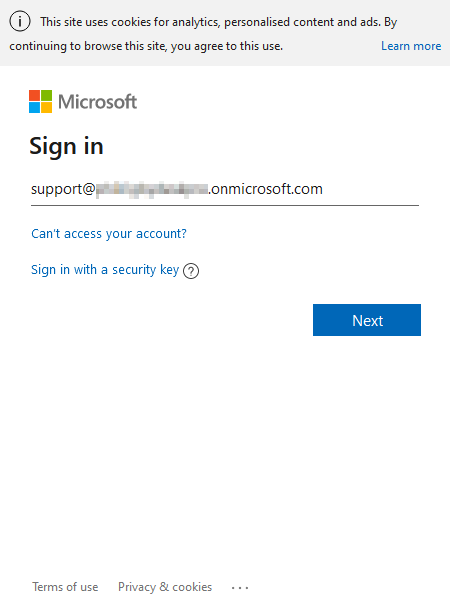
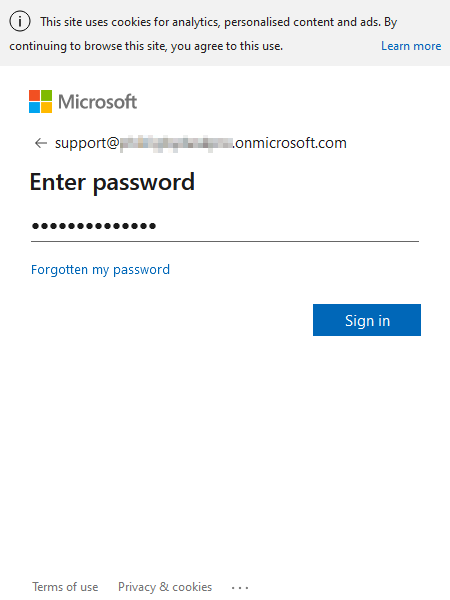
Once you have signed in with your login credentials, Microsoft will prompt you confirm the permissions requested by Deskpro. Click ‘Accept’ to continue. If you have any form of Multi-Factor Authentication enabled for this account, you will also be asked to confirm your login through that.
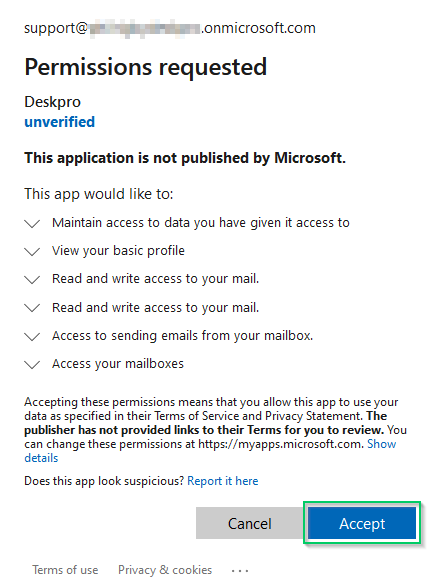
Once complete, the Get Access Token button should now be red, and display Reset Access Token.
Click the Test Account Settings button to confirm your login credentials are correct.
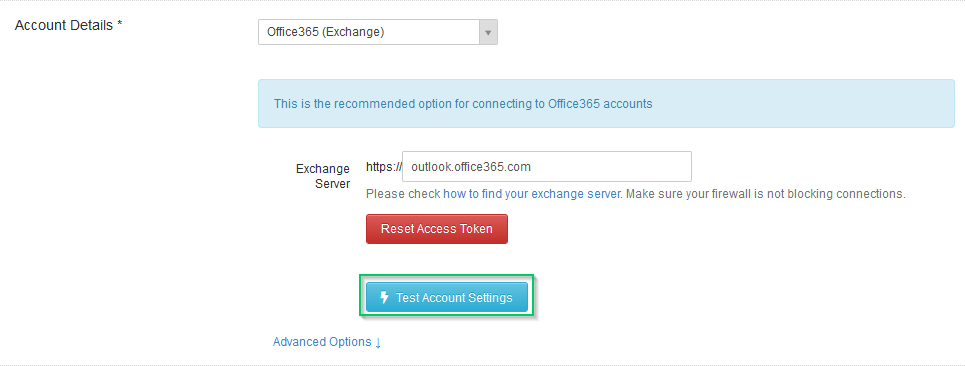
5. Finally, configure the brand and department you want emails sent to this account to create tickets under, and click ‘Save’.
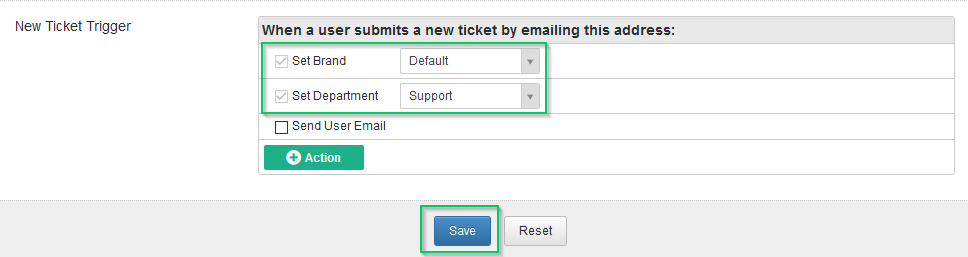
Your Office365 email address should now be configured to send and receive emails.


Add a comment
Please log in or register to submit a comment.