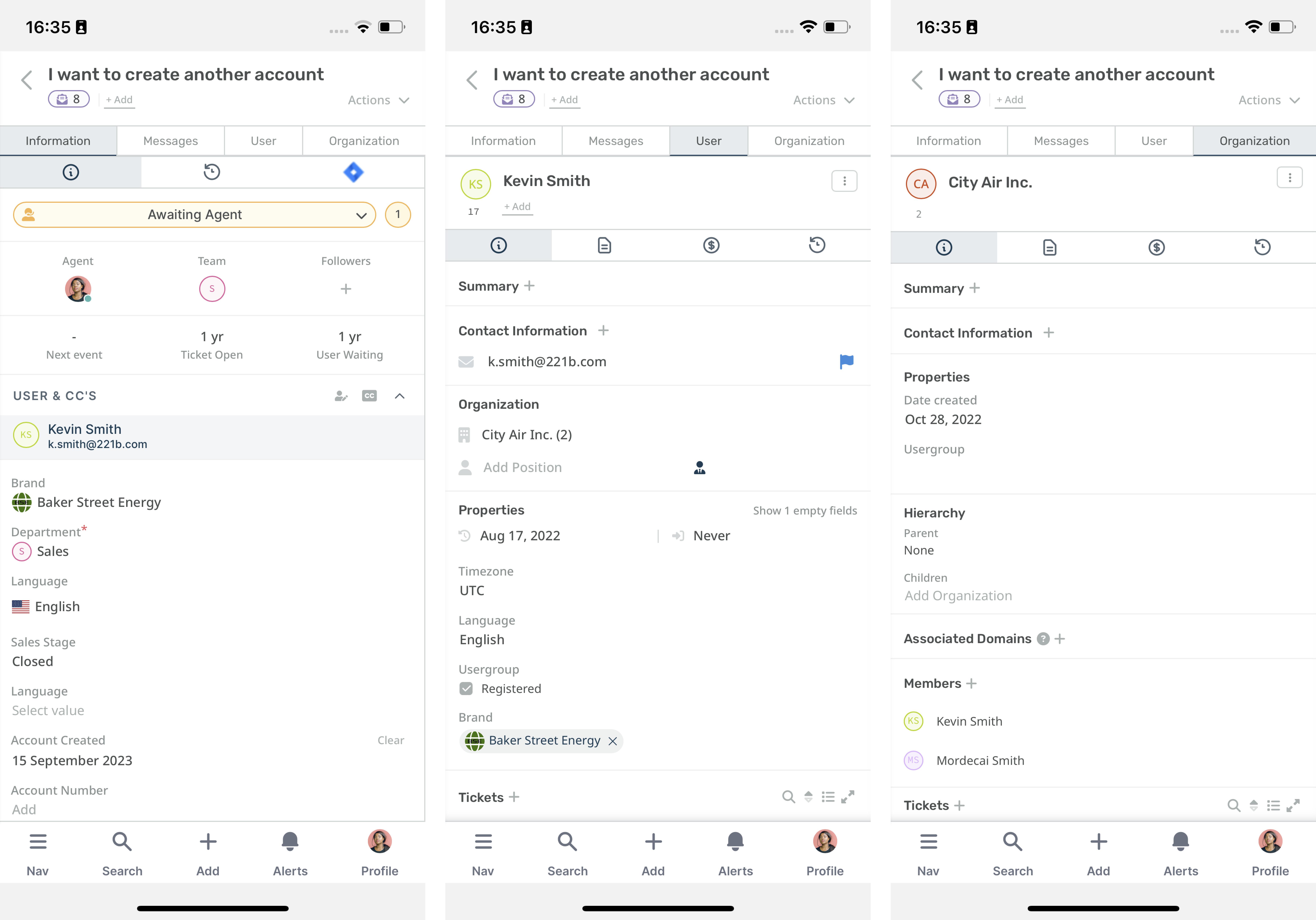Deskpro Agents can use the Deskpro Mobile app to manage and respond to tickets on the go.
You can download the Deskpro Horizon app from the Apple App Store and Google Play Store.
Getting Started
Once you have downloaded the mobile app, you can choose between the two login methods.
QR Code
This is the fastest method.
When you first open the app you will be presented with the Helpdesk URL screen, if you select the option Scan QR Code this will open your device’s camera.

Then on your desktop device, go to your Agent Settings > Security and scan the QR code:
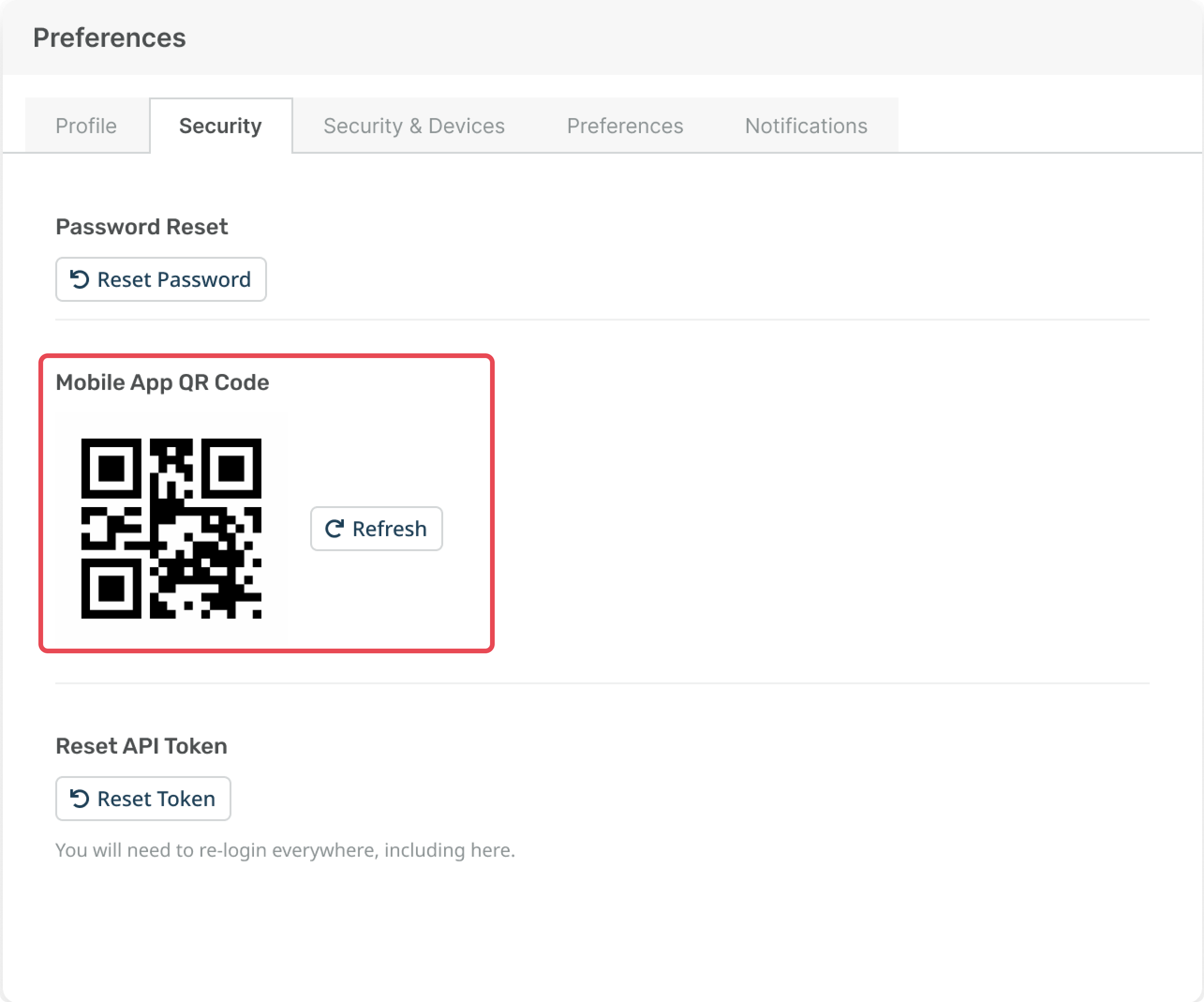
After you scan the code you will be logged into your account.
The QR code is only valid for a few minutes. If the app seems to recognize there's a QR code but doesn't log you in, try pressing the Refresh Mobile App QR Code button to get a new one.
Helpdesk URL and Credentials
Alternatively, you can enter your helpdesk URL. This is the URL without the https:// at the beginning or /app at the end, the app will do this automatically.
Once you've entered your helpdesk URL, you will be prompted to enter your account credentials:
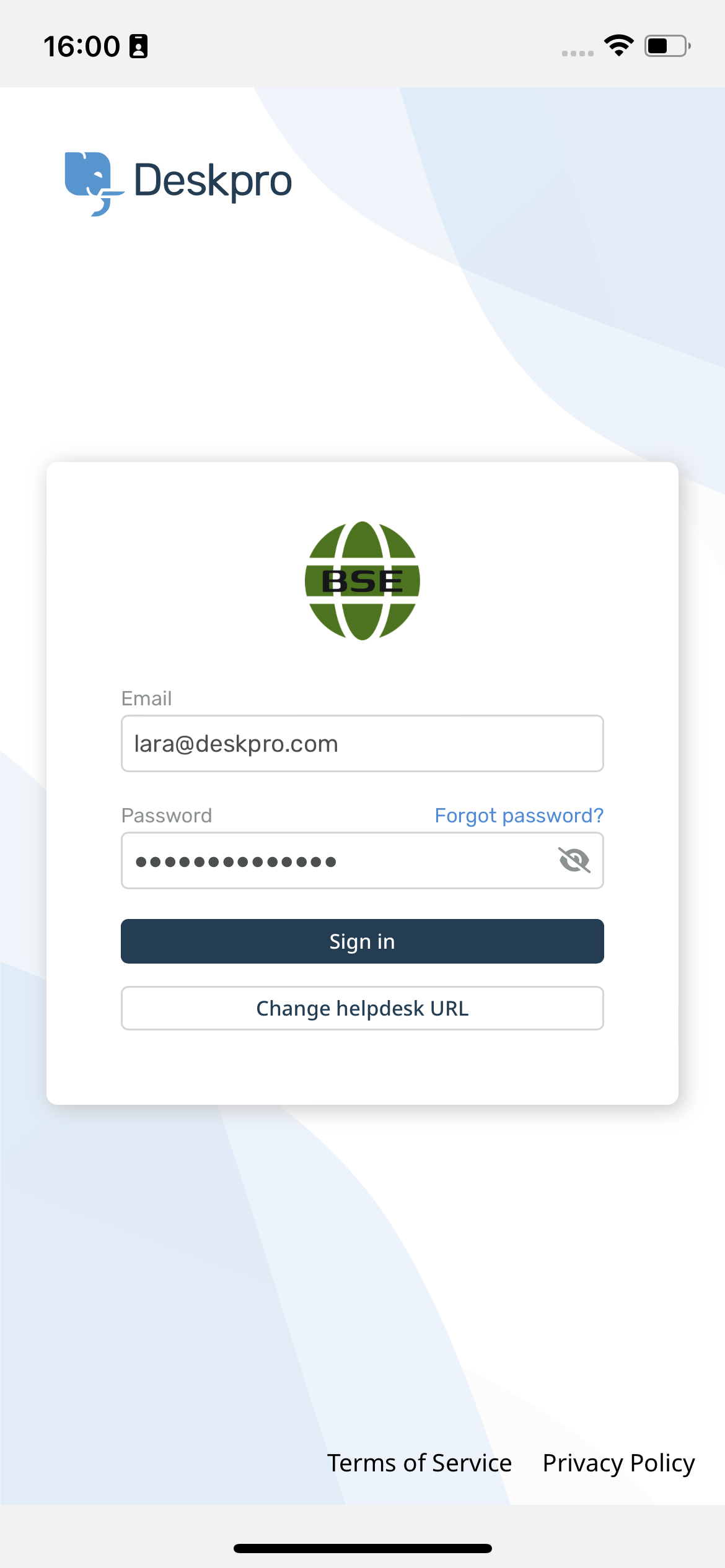
Then click Sign in and you will be logged into your helpdesk.
Features available on the Deskpro App:
You can access a number of features in the bar along the bottom of the screen these are:
Nav: The nav button opens up the Navigation Panel giving you access to all your Ticket Features. Including:
- Queues
- Lists
- Ticket Search
- Problems
- Stars
- Labels
You can also open up the Navigation Panel by clicking the list icon in the top left-hand corner.
Search: This opens up the Global Search, you can use this to search for Tickets and Labels.
Add: This will create a New Ticket Form.
Alerts: This is your active and dismissed Notifications
Profile: This you can use to log out of the app.
Viewing Tickets
When you first land inside the app, you will see a screen asking you to select a Queue, if you select the Pick a List button it will open the Navigation Panel for you to select a Queue or other ticketing feature.
Once you open a queue it will show you the list of tickets in the main window of the app:
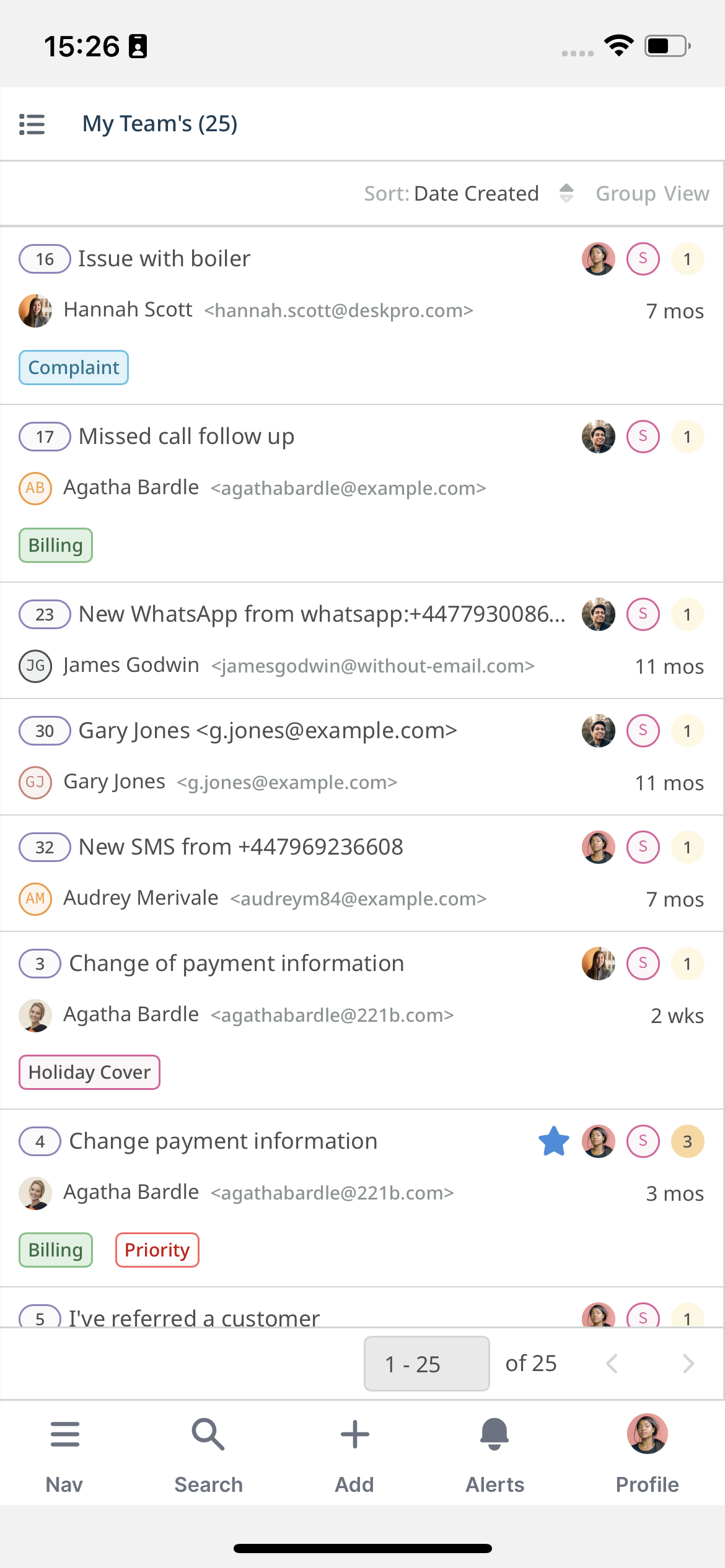
You can select a ticket to open it up and then take the same actions you can take when answering a ticket on your desktop.
Updating and Replying to Tickets
When you open a Ticket you can read and scroll the message thread, and you can reply by selecting the Reply button which will open the reply box in the window.
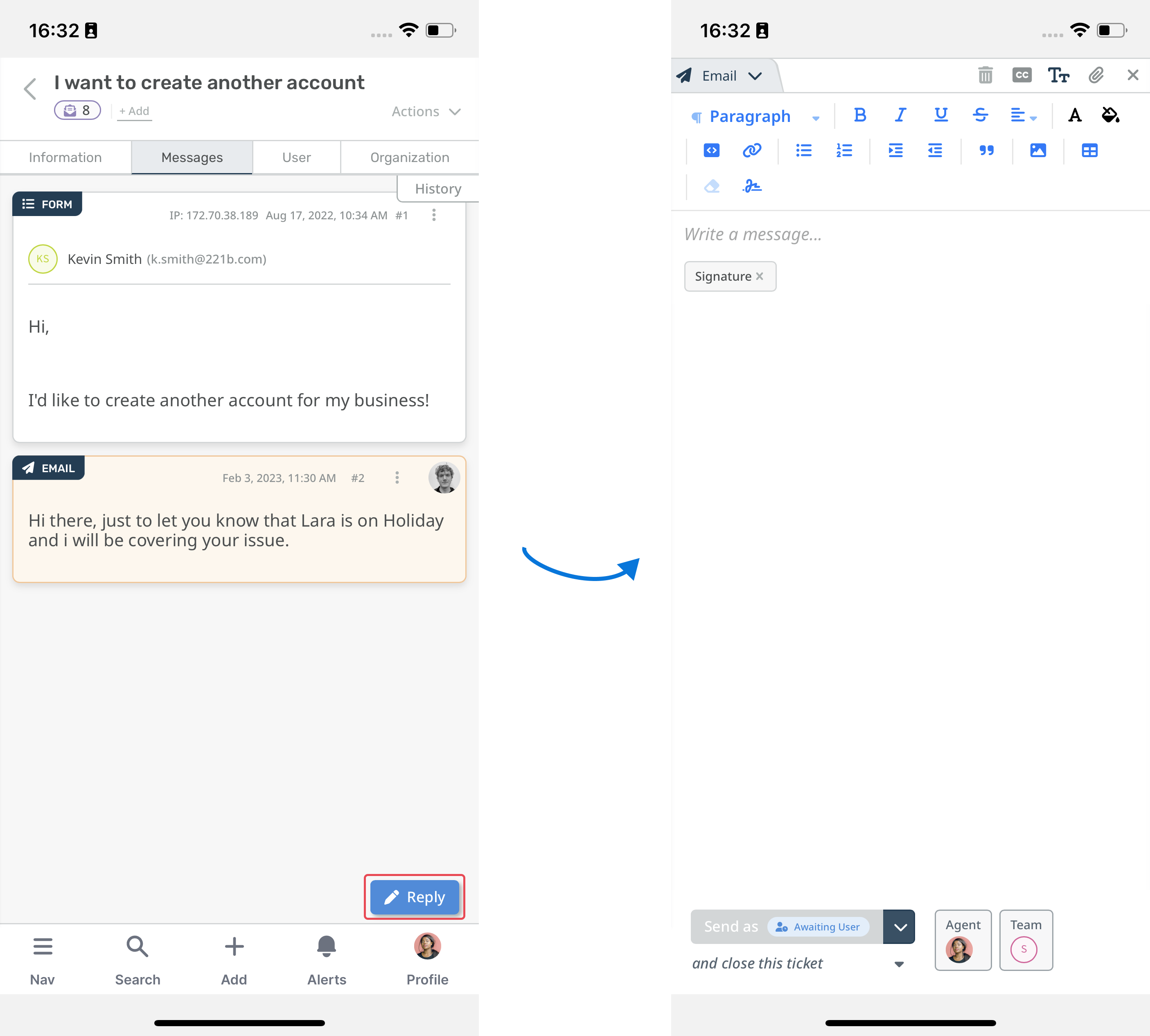
The normal standard formatting and other reply box tools are also available to you on the app.
You can also apply Ticket Actions by selecting the Actions button in the top right-hand corner:
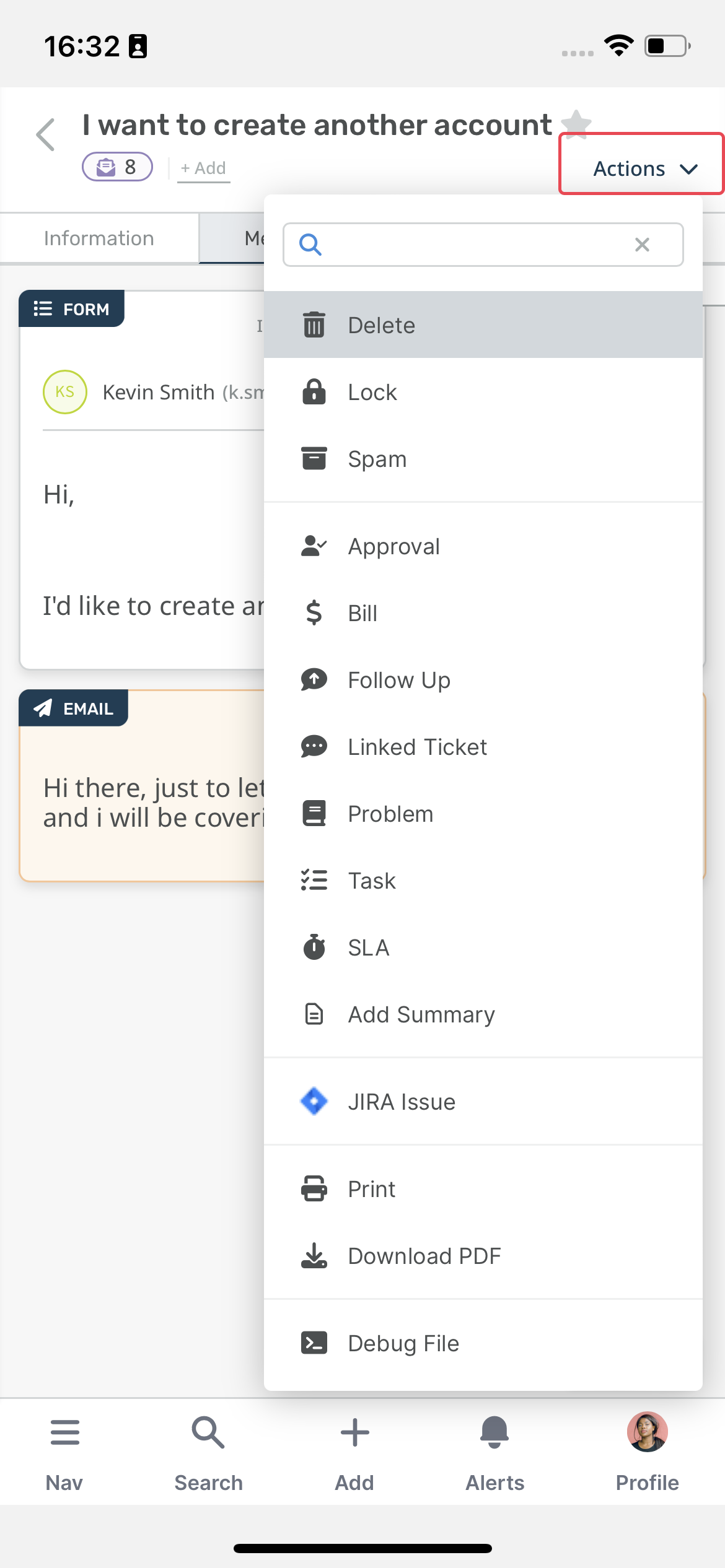
You can switch between the different ticket messaging tabs with the drop-down menu at the top of the reply box:
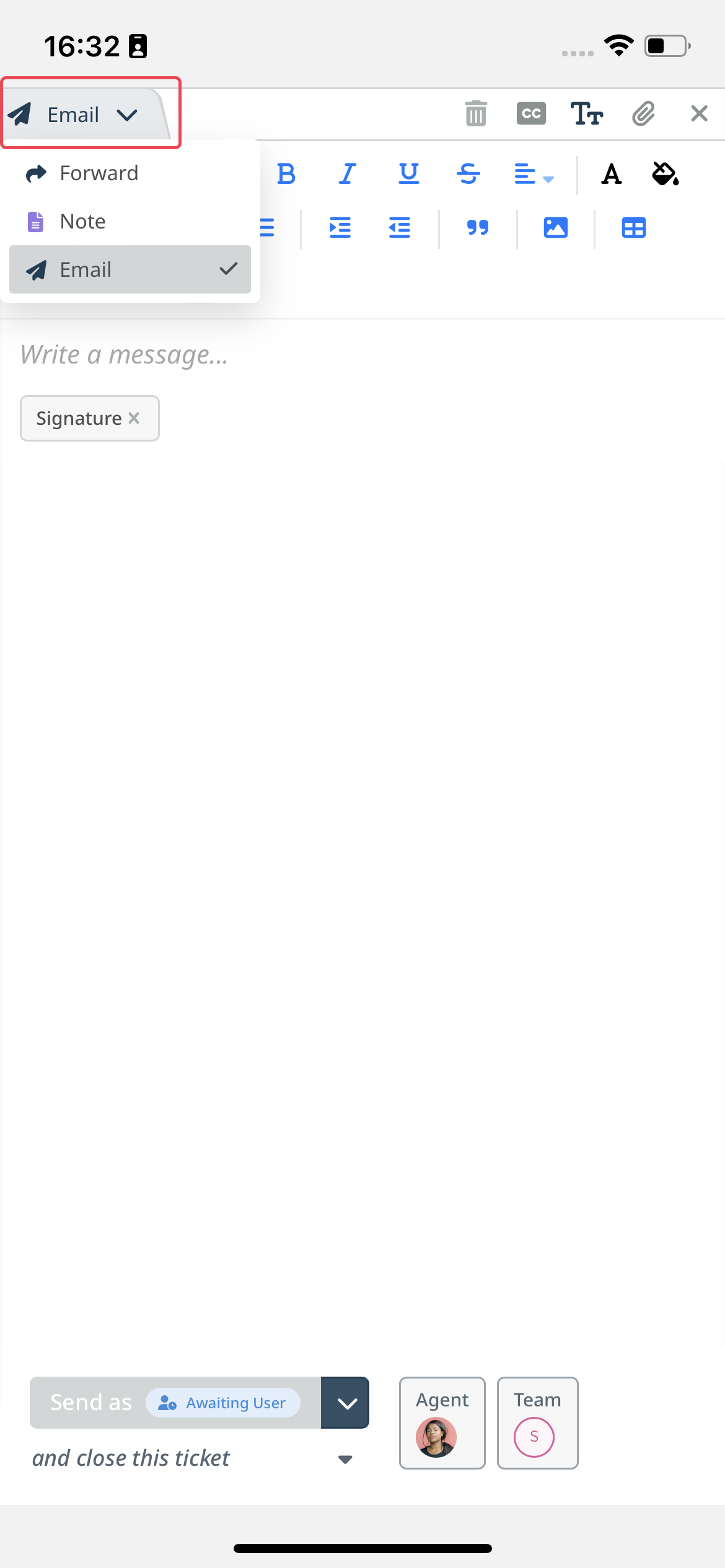
Ticket Properties, User Profile, Organization Profile
When you're viewing a ticket, you can move between the Ticket Properties, User Profile, and Organization Profile with the tabs at the top of the window.
Once you have navigated to one of these tabs you can update any properties such as ticket status, assignment, contact information, usergroups, and more.