This article explains the steps you should take if email sending from Deskpro stops working or has never worked.
Check the outgoing mail logs
Go to Admin > Emails > Email Accounts and check the Outgoing Email log for errors.
If no errors are shown, the emails being delivered but marked as spam, automatically moved/archived by a filter or rule, etc. If you are using Deskpro Cloud with a custom email address, to avoid email being marked as spam, you should be sure to configure SPF and DKIM records as explained in this article.
If errors are shown for every message after a certain point, reading the errors will usually reveal what the issue is.
Check triggers
Ticket notification emails are sent by your helpdesk's triggers. If one of your admins has edited triggers recently, it's possible that some of the triggers which send emails have been accidentally disabled. In Admin > New Ticket Triggers, check that the triggers are enabled for the 'missing' emails.
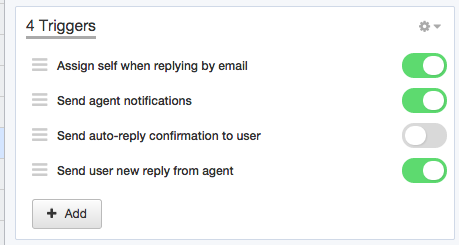
Check the helpdesk is not disabled
In Admin > Setup > Settings, make sure Disable the helpdesk is not checked. This setting disables the portal and suspends all email sending.
Make sure you're testing sending to a non-agent account
You can make yourself as an agent the 'user' of a ticket. However, if you reply to that ticket Deskpro won't send you an email (because notifications for your own actions are not enabled by default).
Make sure you're testing that email sending works to an email account that is not a Deskpro agent.
Alternatively, select the All Actions box in Agent > Preferences > Ticket Notifications:

Double-check the SMTP/Google credentials
Make sure you are using the correct login details for the SMTP server or Gmail/Google Apps account.
If you are using Gmail or Google Apps with 2-step verification enabled, you must make and enter a custom app-specific password, rather than the normal password.
Check that service provider security measures aren't being triggered
If you're using a hosted email service via POP/IMAP, sometimes the helpdesk's normal email activity can look like "unusual" or "suspicious" activity to the email provider. You may need to confirm with the provider that the activity was authorised. This can be an issue with Gmail/Google Apps and Outlook.com accounts.
Check firewalls
If you are sure the account credentials you are using are correct, but the Test Email button reports a failure, make sure that any firewalls or proxies are configured so that your Deskpro helpdesk is able to connect to your SMTP server.
This can be an issue if you are using Deskpro Cloud, or there is a firewall or other security software between your Deskpro Download installation and your SMTP server.
If Deskpro can't connect, you will see "Connection timed out" errors in the Deskpro Download detailed log.
If you are using Cloud, please support@deskpro.com to confirm the IP addresses that Deskpro will use to connect to your SMTP server, and which you will need to whitelist.
Check cron/Scheduled Task (Deskpro On-Premise)
The cron job or Scheduled Task that runs once per minute is required to process outgoing and incoming email. Check that it's still running using Admin > Servers > Scheduled Tasks.
Enable detailed logging (Deskpro On-Premise)
To understand what's going wrong with the email sending process, in Deskpro Download you can enable detailed logging of outgoing email. The error messages will usually explain the problem.

