For some organizations, it's useful to set up SMS notifications to send text message alerts regarding important or timely ticket updates.
If you use SMS and text messages as part of your support operation, it's useful to be able to receive texts from Deskpro that reveal specific data, like ticket ID, subject, user, and a range of other properties.
This is why we've developed Deskpro with the ability for you to render variables within triggers, and more importantly, the ability to render variables within text messages sent using Deskpro triggers.
This article will explain how to create a new reply trigger that sends an SMS to a number containing ticket information.
This can be achieved fairly simply using nothing more than Deskpro, and our integrations with SMS service Twilio.
Firstly, please refer to this article to get set up with a Twilio integration if you haven't done so already.
Once you have installed the Twilio app within Deskpro:
Go to Admin > Tickets > New Reply Triggers
Click the + Add button
Enter the Title of your New Reply Trigger
Select the Event properties. We've selected whenever a new reply is submitted by a user.
Now select the Criteria conditions to be met for the trigger to run. We've selected when ticket Urgency is 9 or above, but you can use other criteria. For example, if the organization has a VIP label.
Under Actions > Other Actions, select Send a Twilio SMS message.
Determine the message you would like to be sent via SMS in the Message text box. To display ticket information in the SMS, you will need to determine the ticket properties using variables. In this example, we've used ticket subject and organization. You can find more options for properties to display in variables in our field reference.
Enter the number you want the message to be sent to. This must be a number you already own and have associated with your Twilio account.
Click Save.
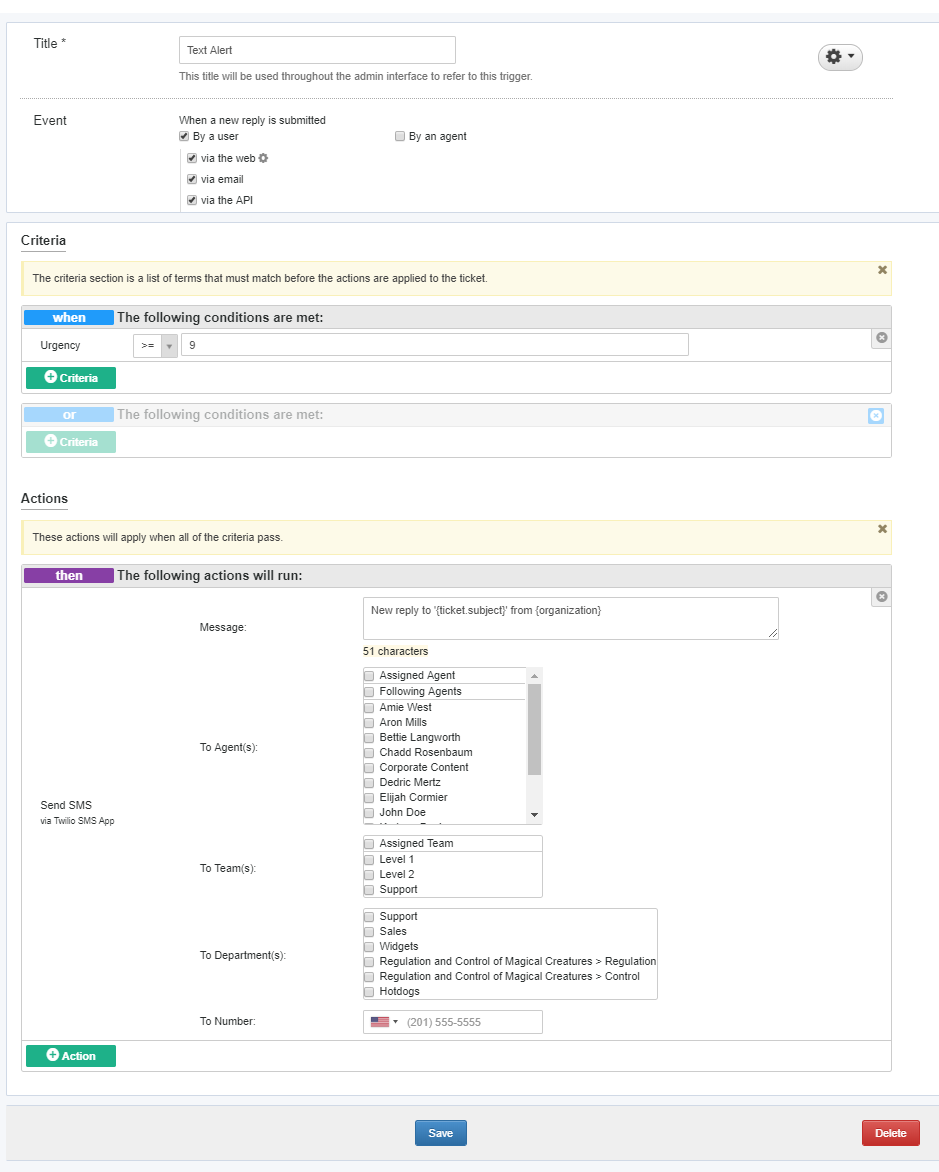
Now, whenever a user replies to a ticket with an urgency of 9 or above, the number defined in the trigger will receive a text that says 'New reply to 'Example Subject' from Example Organization'.


Add a comment
Please log in or register to submit a comment.