When a user stops replying without confirming that the problem is resolved, it's a good idea to follow up and check what happened. Did they stop replying because your last response solved their issue, or because they have forgotten about it, or given up in despair?
Here's an example of how you can automate a follow-up email with escalations.
It's more common to have an escalation based on how long the user has been waiting or the ticket has been open - but we can also have an escalation based on the agent's waiting time.
In Admin > Tickets > Escalations, make an escalation like this:
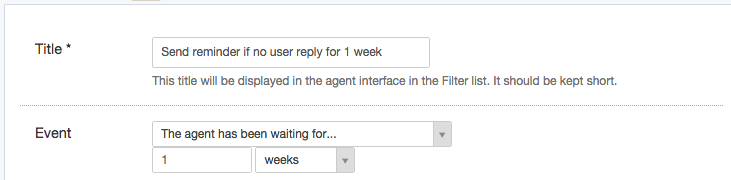
Set any criteria for the escalation. For example, you might only want to send the reminder email for tickets in the Support department.
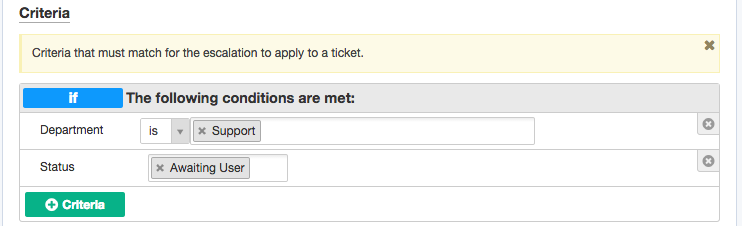
Creating the email template
Now for the escalation action, we want to send an email to the user. None of the default templates is right, so we will create a custom template.
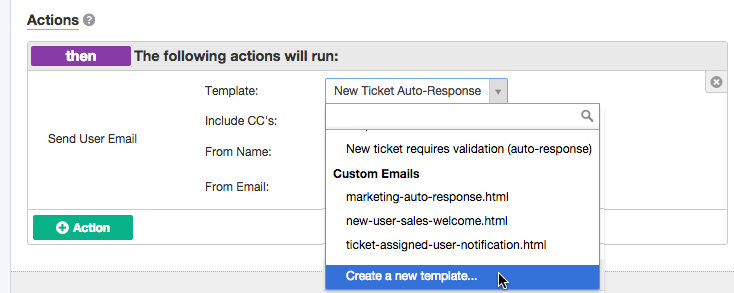
Remember that email templates are built up from the phrases in Setup > Languages. This means you can edit the phrase in a single place and have it update all the email and portal templates that include it.
If you're only using one language on your portal, and don't plan to enable any more in future, you don't need to use a custom phrase - you can just enter the email text directly.
To make a suitable custom template, open another admin window and look through the templates for similar built-in emails (Admin > Emails > Email Templates) to find phrases you can re-use.
Any custom text you need to add should be added as a custom phrase under Setup > Languages; click your main language and select Edit Phrases, then All Custom Phrases and click the Add Custom Phrase button in the top right.
Here's an example of a custom phrase:

Create the phrase (with the same 'filename') in each language you have installed.
Here's an example reminder template, referencing the custom phrase:
Subject:
{{ phrase('user.email_subjects.tickets_re') }}
Body:
{{ phrase('user.emails.greeting') }}
<br /><br />
{{ phrase('custom.ticket_reminder') }}
<br /><br />
<dp:ticket-messages />
{% if app.isPortalEnabled() %} <br /><br />
{{ phrase('user.emails.ticket_access_ticket_online') }}
<a href="{{ ticket.link }}">{{ ticket.link }}</a> {% endif %}
Now save the escalation.

