There is a multitude of ways that users can interact with your organization through Deskpro.
Now it’s time to get those communication channels set up - so tickets can start coming in, and you and your team can start tackling them with ease.
The main ways in which customers can interact with your helpdesk are through:
- Any email accounts linked to your helpdesk
- Your helpdesk web portal
- Forms embedded on your organization’s website
Tickets are also generated in Deskpro through Live Chat and Voice channels, but for now we’ll stick to the main three.
Let’s go through each one and connect them to your helpdesk.
Email Accounts
Each email account you add to your helpdesk is linked to a specific Department. This means tickets generated from each email account will be automatically assigned to the respective Department.
For example, if you add sales@yourdomain.com as an email address and link it to a Department in Deskpro titled ‘Sales’, each ticket generated by that email address will be automatically assigned to the ‘Sales’ Department.
Your helpdesk already has an email account which users can submit tickets. By default, it's contact@variable.deskpro.com. You can edit the settings for this address any time you like from Admin > Emails > Email Accounts.
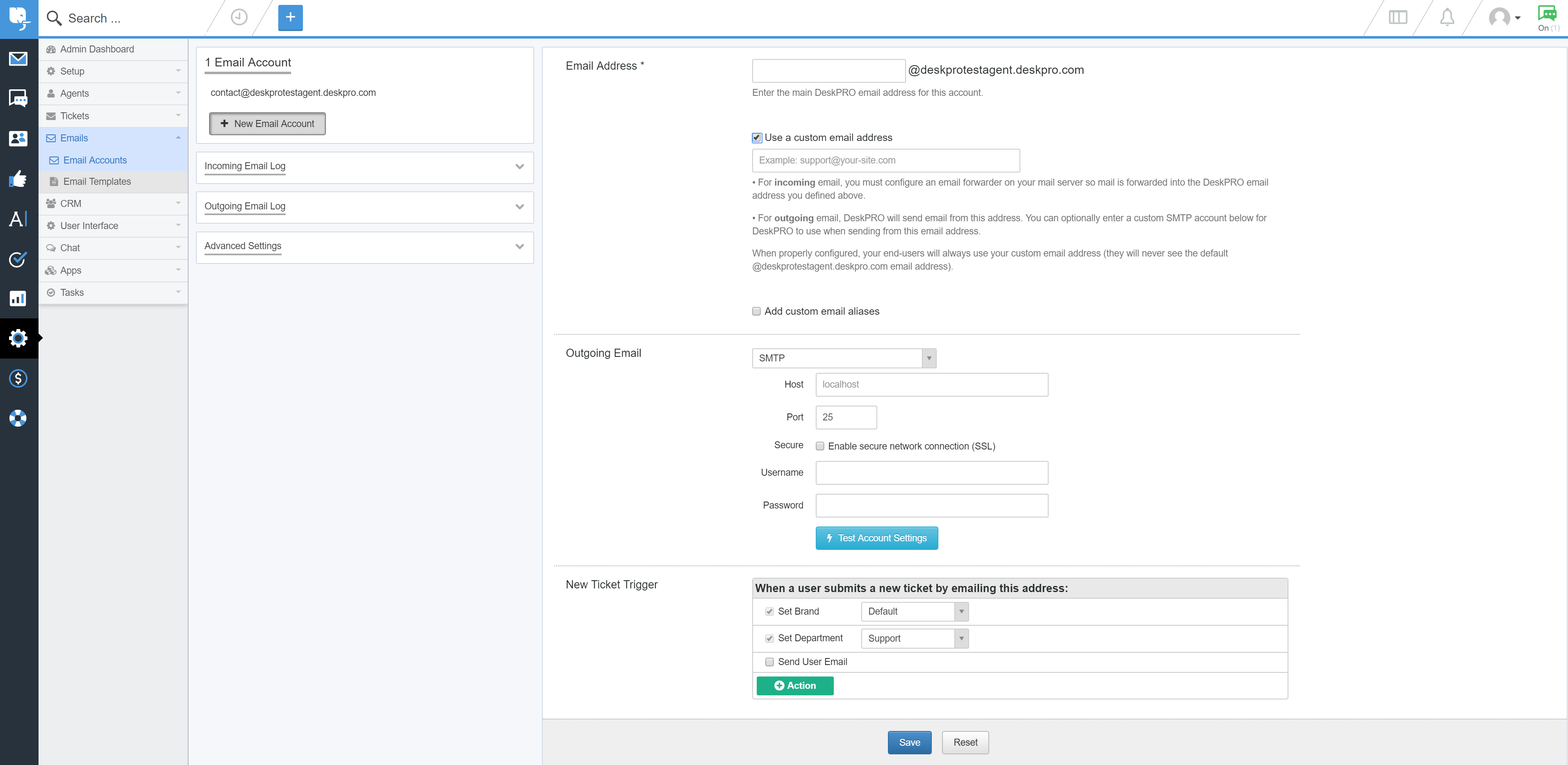
To add a new email account, go to Admin > Emails > Email Accounts. Click the + New Email Account. You can choose either a Deskpro or a custom email address.
If you want to add an existing email address like contact@yourdomain.com, enter the address you want to use and the relevant email account details. Now click Test Account Settings, and if the test is successful, click Save.
Web Portal
Your web portal is where users are able to interact with a whole range of support services that Deskpro enables you to offer.
You can link to your web portal from your website and other marketing resources, making it easy for users to find a one-stop-shop for all their helpdesk and support needs.
The web portal is where users can find:
- Knowledgebase articles
- Guides and manuals
- News updates and blogs
- Feedback forms and discussions
- Downloadable resources
- Contact forms and ticket self-management options
Your web portal can be found at variable.deskpro.com. You can customize the domain, the way it looks - and change the way users can interact with it at any time.
Let’s begin by giving your web portal a slightly new look. Go to Admin > User Interface > Portal. Try using the portal editor to align your web portal with your brand.
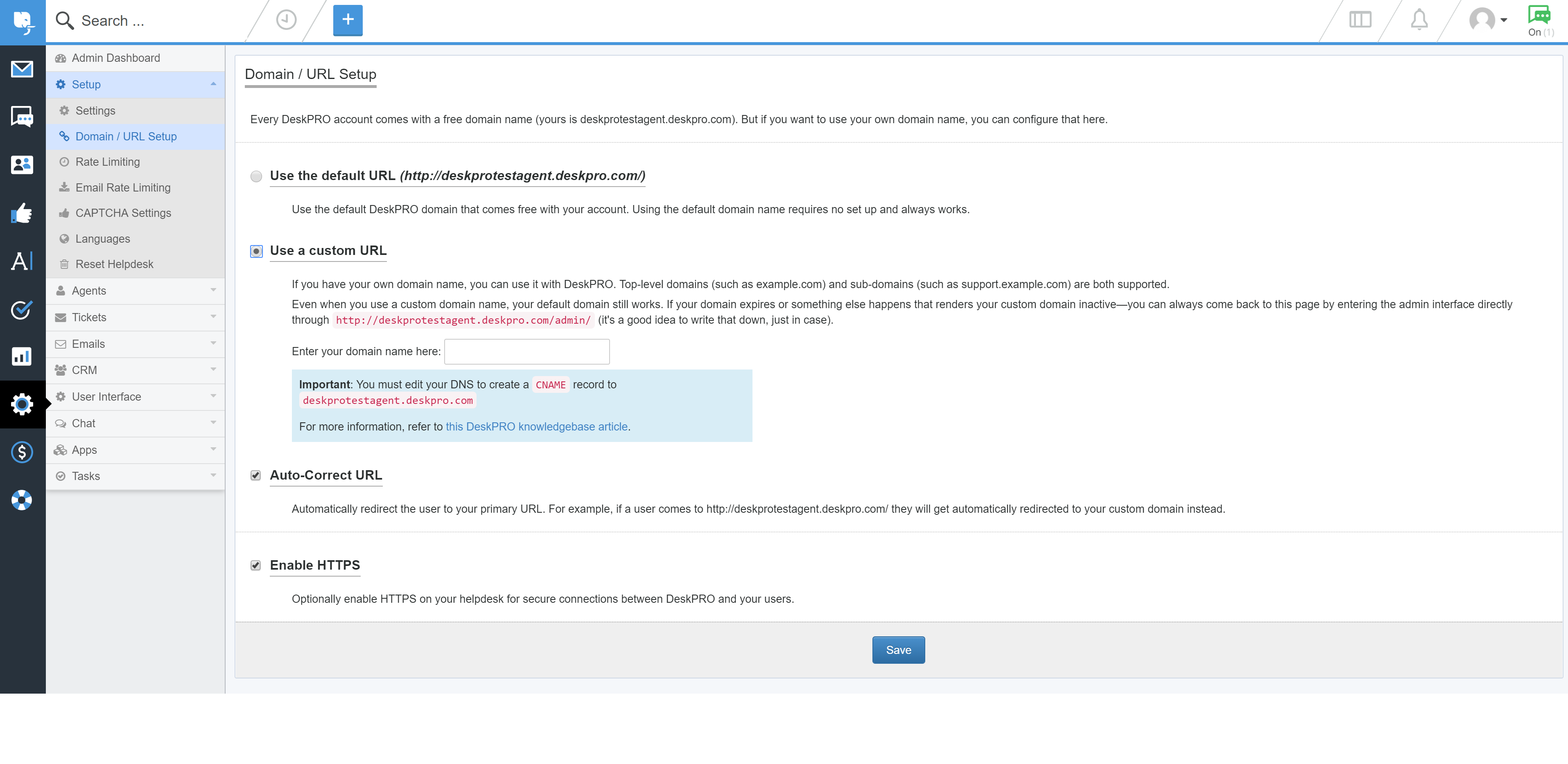
Set a new welcome message for your users, upload your organization logo, and change brand colors. This will make your helpdesk feel more like an extension of your brand.
Try experimenting and making any other changes you might think would make a positive difference to the web portal. Once you’re happy, click Save Changes.
You can also set a custom domain for your web portal, like support.variable.com. To do this, go to Admin > Setup > Settings, and enter your desired web portal URL associated with the domain you own.
Ticket Form Widget
Using Deskpro, you can allow users to easily submit tickets to your helpdesk directly from your website - using an embedded ticket form widget.
Ticket form widgets work using javascript, so they’re compatible with almost any kind of website.
In some cases, you may need to consult the individual in your organization responsible for maintaining your website before adding a widget.
To get started with embedding a ticket form widget on your website, go to Admin > User Interface > Ticket Form Widget.
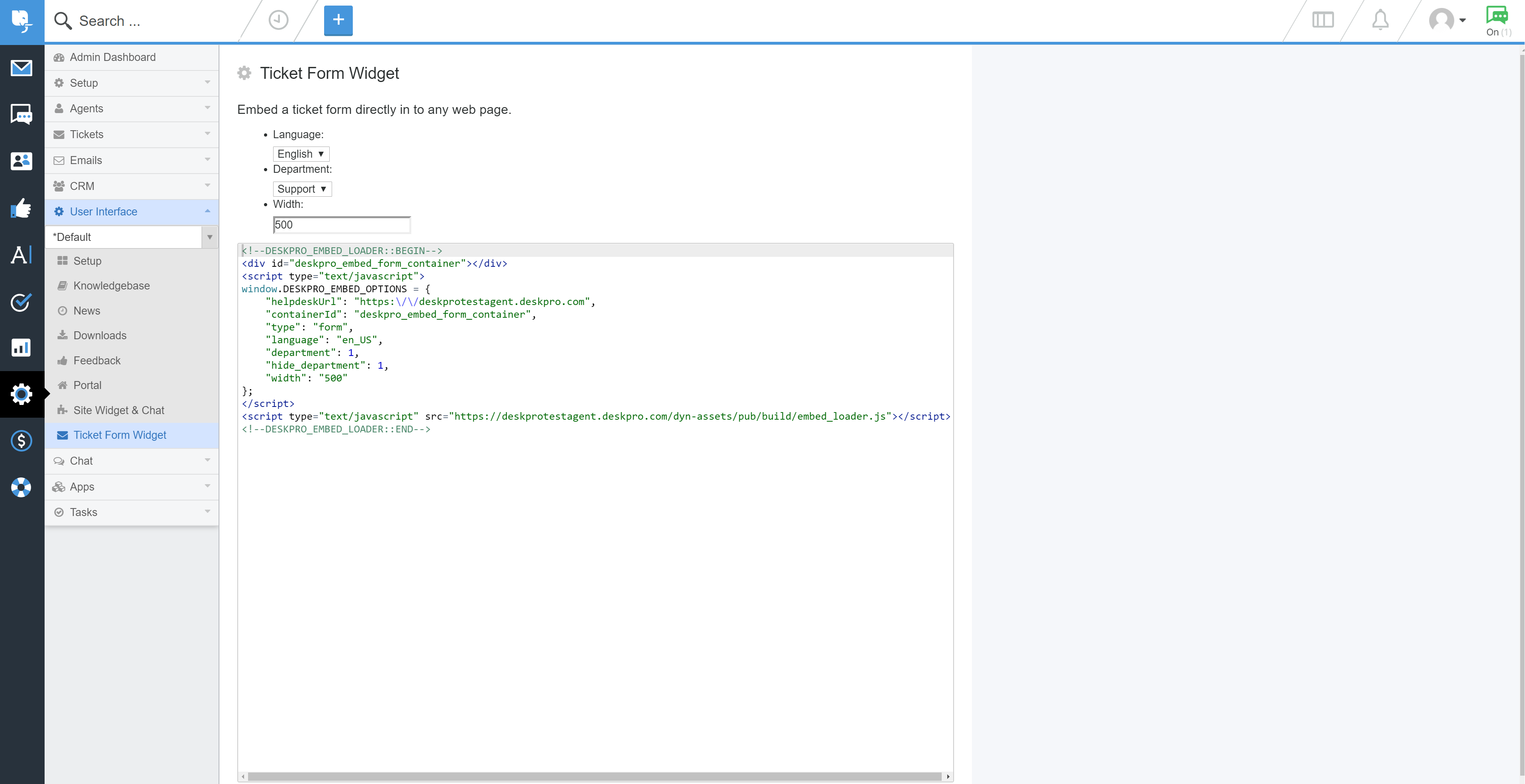
Choose the language, associated helpdesk Department tickets submitted using the widget will be assigned to, and the pixel width of the widget. Click Get Code.
The widget code will appear. Copy this into your clipboard, and paste it into the code of website pages where you want the widget to appear.
For more information on connecting customer channels to your helpdesk, refer to our guide.
Or read the next article in the 'Getting Started' series on creating triggers to automate helpdesk processes.



