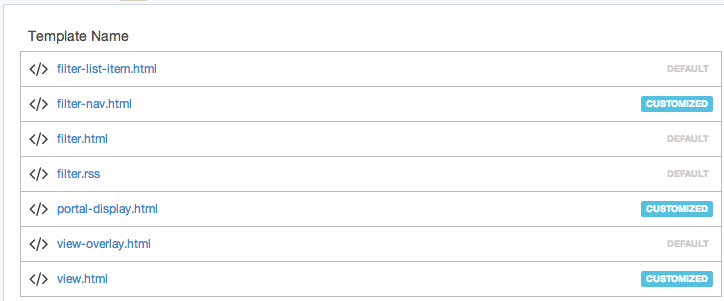By default, the user web portal has tabs for Knowledgebase, Guides, News, Feedback, Downloads, Contact Us (ticket submission):

If one of the sections is not appearing on the user portal, and you don't know why, try the following steps in order.
If a section tab is present but its content is not appearing - e.g. you have created articles or files in the agent interface, but they are not shown on the portal, skip to Missing content.
Try different accounts
Verify that you can't see the section even when logged in with your admin account. If the section is visible to you, but not to some users, skip to Check usergroup permissions.
Check the Portal Editor
The missing section may have been disabled in the Portal Editor.
A disabled section will appear grayed out, and when you mouse over it, an OFF toggle will appear. Click the OFF to switch it to ON and enable the section.

Check that the section tab is enabled
Look at the individual settings for the missing section, e.g. Admin > User Interface > Knowledgebase > Settings.
You will see options to Enable and Disable the ... section - these are linked to the ON/OFF toggle in the Portal Editor, so should already be enabled.
Under these is an option to Enable the Knowledgebase tab in the portal tab bar. If this is not selected, the section will be available at its URL, but will not be shown on the navigation tabs.
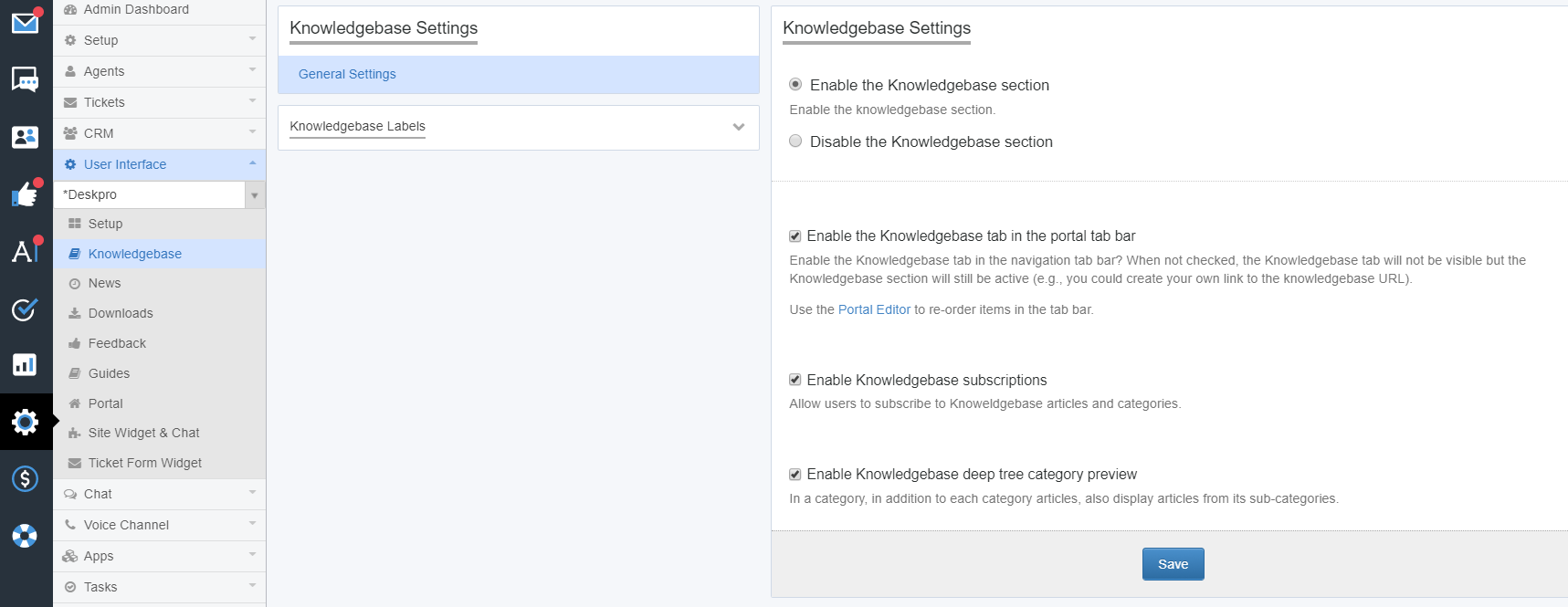
Check usergroup permissions
Access to the different portal sections can be restricted via usergroup permissions. If the permission is disabled for Everyone it won't even be visible to agents.
Go to CRM > Permission Groups, and select the "Everyone" group.
Look at the permissions for the missing section (note that Articles controls the Knowledgebase, and Tickets controls the Contact Us form).
Make sure the Can use [section] permission is enabled. This should make the section visible to all agents and users.
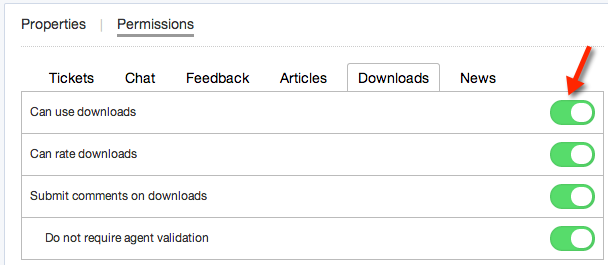
Check department permissions
There are separate usergroup and agent permissions for departments, set from Tickets > Departments in the Permissions tab.
If the Contact Us form is not visible, check the department usergroup permissions. To be able to use the Contact Form, a user or agent must have usergroup permissions for at least one department; otherwise the whole section will not show up.
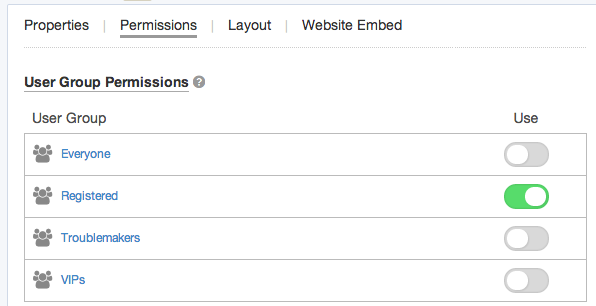
If both Everyone and Registered are disabled for all your departments, your agents won't be able to see the Contact Form section, even if they have agent permissions for a department.
Missing content
Missing form fields
If part of the Contact Us ticket submission form is missing, or users can't see a field when they view a ticket through the portal, this may be down to the form layout. Go to the Tickets > Departments section of admin, click on the Layout tab and drag the field you want to see onto the user form. Click the gear icon on a field to check that it is set to be displayed during ticket creation.
Missing articles, downloads, news posts
Check that the content you expect to see is definitely Published, rather than Unpublished, Archived or Draft.
If a section's tab is enabled, but content you've created for the section is not showing up, check the category permissions.
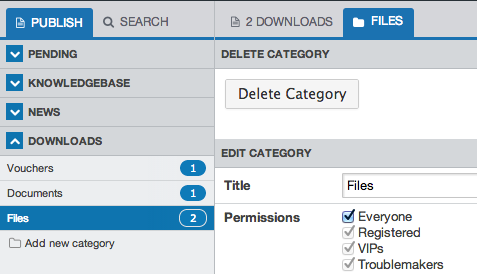
Enable the Everyone permission and see if the items are now visible.
Note that if the usergroup permission for Everyone is disabled, and the category permission is enabled for Everyone, the category content will not show up. Disable the Everyone category permission to fix this issue.
If changing category permissions does not work, go to Portal > Templates and check that the templates for the problem section have not been edited in a way that is stopping content being displayed. Possible causes include an error in template tag logic, or the use of HTML comment format (<!-- -->) instead of Twig comment format ( {# #} ).
If you're not familiar with HTML and the Twig template system, go to every template which is marked as customized, click on its name, and then click Revert to Default. Note that this will remove any custom design that has been added with templates, so you may want to save the original template code before you revert.