Sometimes complex issues can occur, and when they do - we want to help resolve them as soon as possible. This often means our support team needs additional information about the network requests that are created by your web browser when an error or issue occurs.
We may ask you for a HAR file, or a log of network requests - so we can assess the issue in detail and arrive at a resolution as quickly as we can.
One of the easiest ways to capture this information is by using https://jam.dev/ - a free browser extension that records both your screen and the underlying network activity.
A HAR file records what your browser is currently doing, so you will need to replicate the issue while the developer tools are open in order to capture the issue. It will also only record the current page you are on unless you tell it to ‘Preserve’ or ‘Persist’ logs. If you start recording after the issue or the page reloads and you are not preserving logs, the recording may miss the event we’re trying to capture.
Here are some instructions on how you can easily generate a HAR file using Google Chrome, Mozilla Firefox, or Microsoft Edge.
HAR files contain sensitive data, which will allow anyone with the HAR file to impersonate your account, with all the information that you submitted while recording (personal details, passwords, credit card numbers, etc.). So make sure you’re careful with whom you allow to access the file.
To generate a HAR file in Chrome
1. Open the URL where you are seeing the issue.
2. Right-click anywhere on the page and click on Inspect.
3. The developer tools should have opened on the right-hand side of the browser, now click on the Network tab.
(Optional) You may be asked to ‘Preserve’ or ‘Persist’ logs. Select the ‘Preserve log’ option from the menu to keep the log on page reloads.
4. Refresh the page and attempt to replicate the issue you are experiencing. The aim is to reproduce the issue and capture the output.
5. Once you have experienced the issue, click the download button.
6. Now you can upload the output file to your support ticket or attach it to an email response.
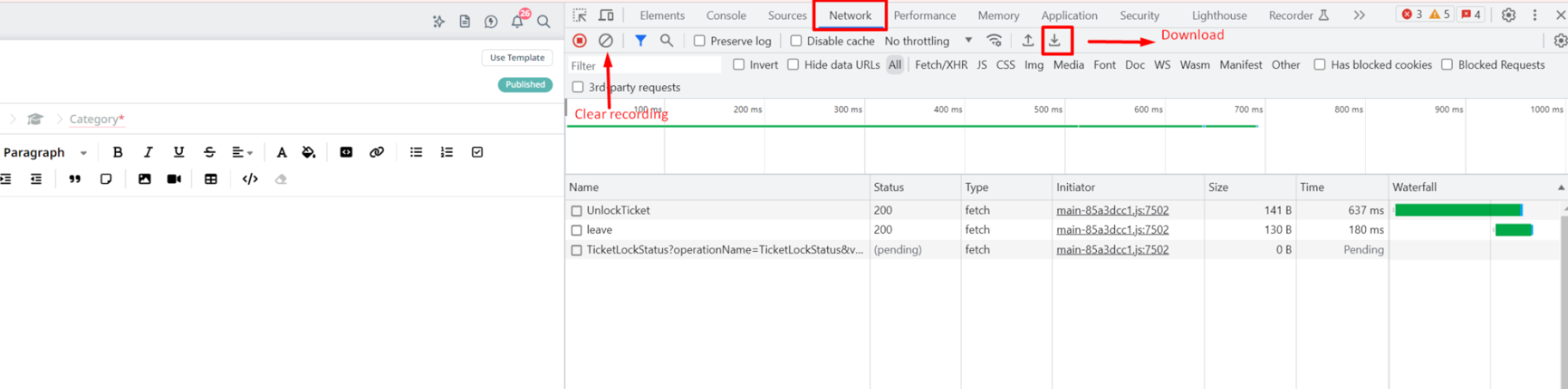
To generate a HAR file in Firefox
1. Open the URL where you are seeing the issue.
2. Right-click anywhere on the page and click on Inspect or press Ctrl+Shift+I (Windows/Linux) or Cmd+Option+I (OS X).
(Optional) You may be asked to ‘Preserve’ or ‘Persist’ logs. Click the cog icon and select ‘Persist Logs’ to keep the log on page reloads.
3. Refresh the page to start capturing the traffic between the browser and the server, or click on a link where you are seeing the issue. The aim is to reproduce the issue and capture the output.
4. Click on the Cog icon followed by Save All As HAR


To generate HAR file in Microsoft Edge:
1. Right-click anywhere on the page and click on Inspect.
2. Navigate to Developer tools (use F12 as a shortcut) and select the Network tab.
(Optional) You may be asked to ‘Preserve’ or ‘Persist’ logs. Select the ‘Preserve log’ option from the menu to keep the log on page reloads.
3. Refresh the page to start capturing the traffic between the browser and server, or click on a link where you are seeing the issue. The aim is to reproduce the issue and capture the output.
4. Once you have experienced the issue, click the Download button.

