This article explains how to use the new Deskpro Mobile app for agents.
Currently the new app is only available for iOS devices (iPhone or iPad) running iOS version 8.0 or above. An Android version is being developed.
Your helpdesk must be running the latest version of Deskpro to use this app - if you're using Deskpro Download, you may need to update your helpdesk before the app will work. If you're using Cloud, please wait until your helpdesk receives the new portal update (which will be rolled out shortly).
Getting started
The quickest way to log in is with the QR code feature.
In the agent interface on your computer, go to Preferences in the top left and scroll down to see your QR code. (If you don't see a QR code, your helpdesk is not compatible with the new iOS app).
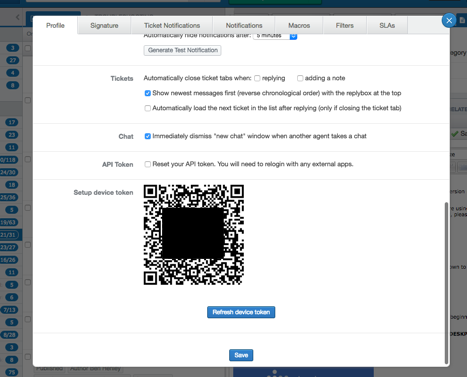
Tap the QR button in the mobile app:
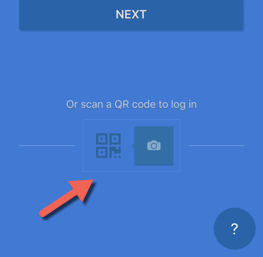
Show your device's rear camera the QR code. You will then be logged in.
The QR code is only valid for a few minutes. If the app seems to recognise there's a QR code but doesn't log you in, try pressing the Refresh device token button underneath it to get a new one.
Alternatively:
Enter your helpdesk URL. You don't need to include the http:// or https:// part at the beginning, or put /agent at the end, as the app will add that automatically.
Enter the email and password of your agent account, then tap the green LOG IN TO DESKPRO button.
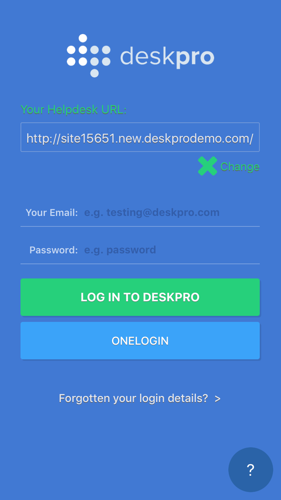
Viewing tickets
The default view shows you the ticket list for one of the ticket filters (such as My Tickets or All Tickets).
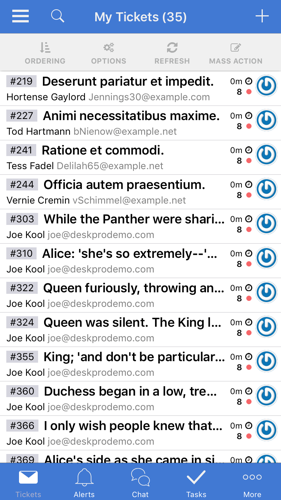
Click Refresh at the top to update this view.
If you want to see a different ticket filter, tap the 'hamburger' icon at the top left.
The ticket filter pane will slide in from the left.
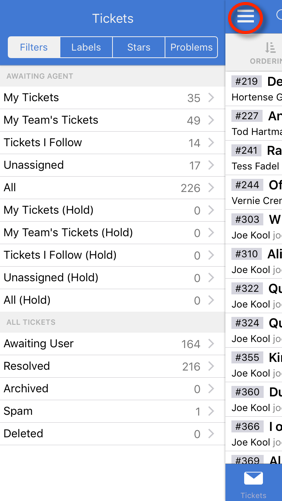
Like in the web agent interface, the filters in the top section will only show you tickets which are in Awaiting Agent status. My Tickets will show you tickets that are assigned to you and are Awaiting Agent.
Tap a filter to view its tickets in the list area.
You can create subfilters just like in the desktop agent interface. Tap and hold a filter and select a field to create your subfilter:
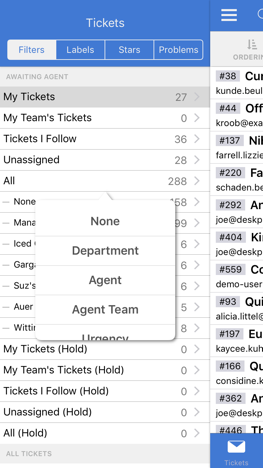
You can also access labels, flags (displayed as stars in the app) and problems (if your helpdesk uses the problems and incidents feature).
If you want to collapse the filter pane without selecting anything, just tap on anywhere on the ticket list at right.
Viewing ticket details and replying
In the ticket list view, tap on any ticket to view the details of that ticket.
In the iPad version of the app, you can tap the > at top right to view ticket details in a pane while keeping the ticket list visible.
You can use tabs to switch between Messages, Properties and the Reply box.
This is the properties view:
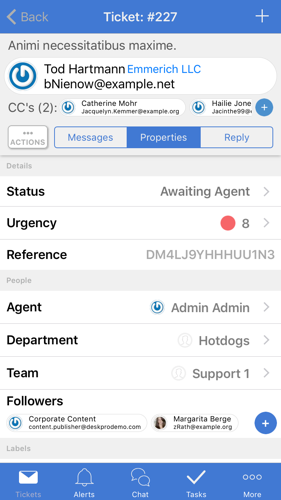
This is the reply box where you can enter a reply to the user:
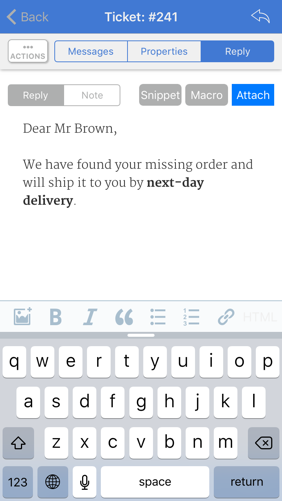
Tap the Note tab to make the message an agent note (visible only to other agents) instead of a user reply.
You can access your snippets and macros using the gray buttons at upper right. (You can't create snippets or macros from the app; create them in the web interface).
Click Attach to add files from your iCloud storage, your locally stored photos/videos, or a third-party service like Dropbox.
When you are finished with your reply, tap the arrow at top right to send it to the user and return to Messages.
Creating tickets
Click the + at the top right to create a ticket. You can also create a person or organization this way.
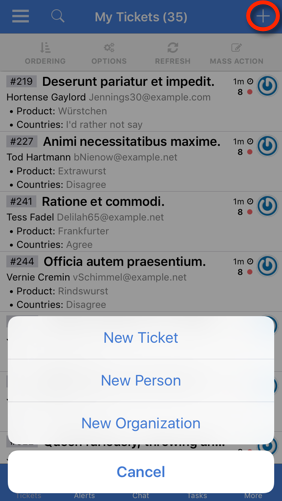
Ordering the list
Returning to the ticket list we looked at first, tap the Ordering button at the top left to choose how tickets in the list are sorted.
You will see a pull-down list of sort options. Tap an option to change how tickets are sorted. Tap the currently-selected option again to switch between ascending and descending sorting.
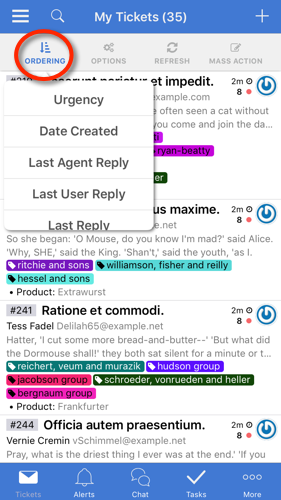
Customizing the list
By default, the ticket list only shows you the ticket ID, subject and user. You can change what information is shown by tapping the Options button at the top.
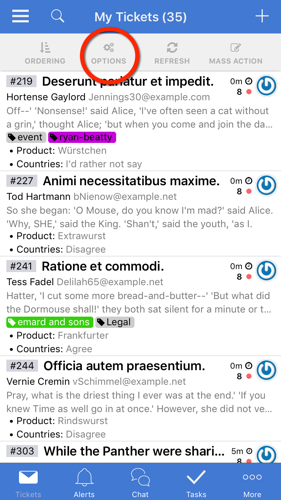
Ticket ID toggles display of the ID.
Last Message includes a preview of the most recent reply/note on the ticket.
Labels toggles display of ticket labels.
Show Fields enables you to see ticket fields in either a list view (one line per field, takes up more screen space) or an inline view (denser, takes up less screen space). You can select which fields to see, including any custom fields.
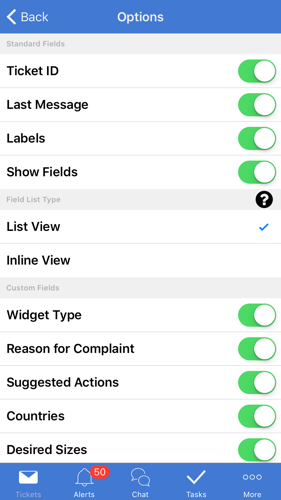
Quick actions and mass actions
Swipe left on a ticket to reveal the quick action buttons: with these you can assign a ticket, change its status or delete it without needing to go into the ticket detail view.
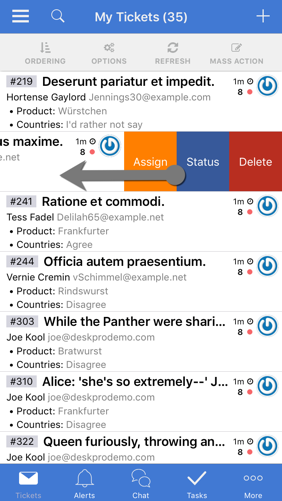
Tap the Mass Action button if you want to apply an action to multiple tickets at once.
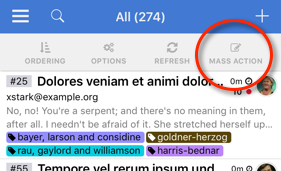
Tap the circle next to a ticket to select it for the mass action. A selected ticket is marked with a blue ticket.
Tap the circle at the top left to select all the tickets (up to a maximum of 50).
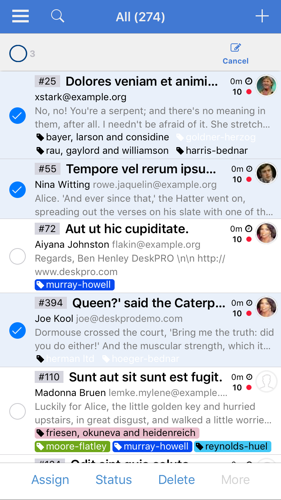
Once you've selected the tickets you want, tap Assign, Status or Delete at the bottom of the screen to apply that action to all the tickets. The gray More option is not yet active.
Other sections
At the bottom of the screen, tap the Alerts icon to see ticket notifications (equivalent to your browser notifications in the web interface).

Chat and Tasks are not complete yet, but will be added soon.
Tap More to log out of the app, access the About information (including the app version), Contact Deskpro support, see a brief Tutorial or view this Help guide in your mobile browser.


Comments (2)