If you want to start solving customer issues, Deskpro enables you to do this on the double.
Tickets in Deskpro reveal everything you need to truly understand a customer issue - all in one place.
Convenient automation features also make managing and replying to tickets as easy as possible with Deskpro.
Learn how to view, manage, and reply to tickets:
Viewing Ticket Properties
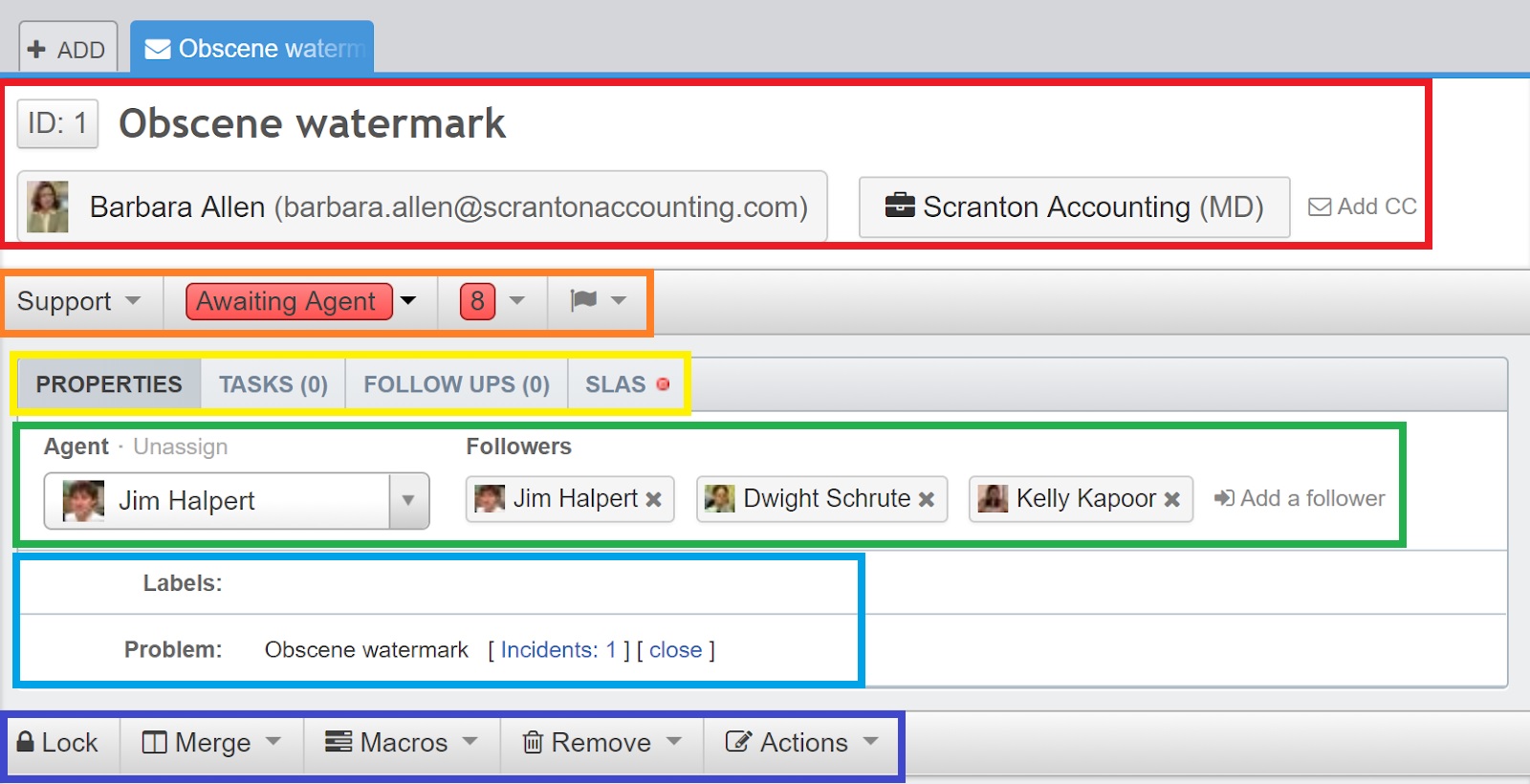
When you open an individual ticket in the content pane, you can see the information Deskpro stores about it. In the ticket view, you can
- Red: View ticket ID, ticket title, user, and user email.
- Orange: View and change ticket department, status, urgency score and flag status.
- Yellow: View and change ticket properties, tasks associated with the ticket, SLAs, and billing & time logs.
- Green: View and change assigned agent or team, or add ticket followers.
- Blue: View other ticket properties, like label, language, associated problem, and others
- Navy: Lock, merge or assign actions to tickets - like setting tickets as pending, or assigning ticket content as the basis of a new knowledgebase article suggestion.
Replying to a Ticket
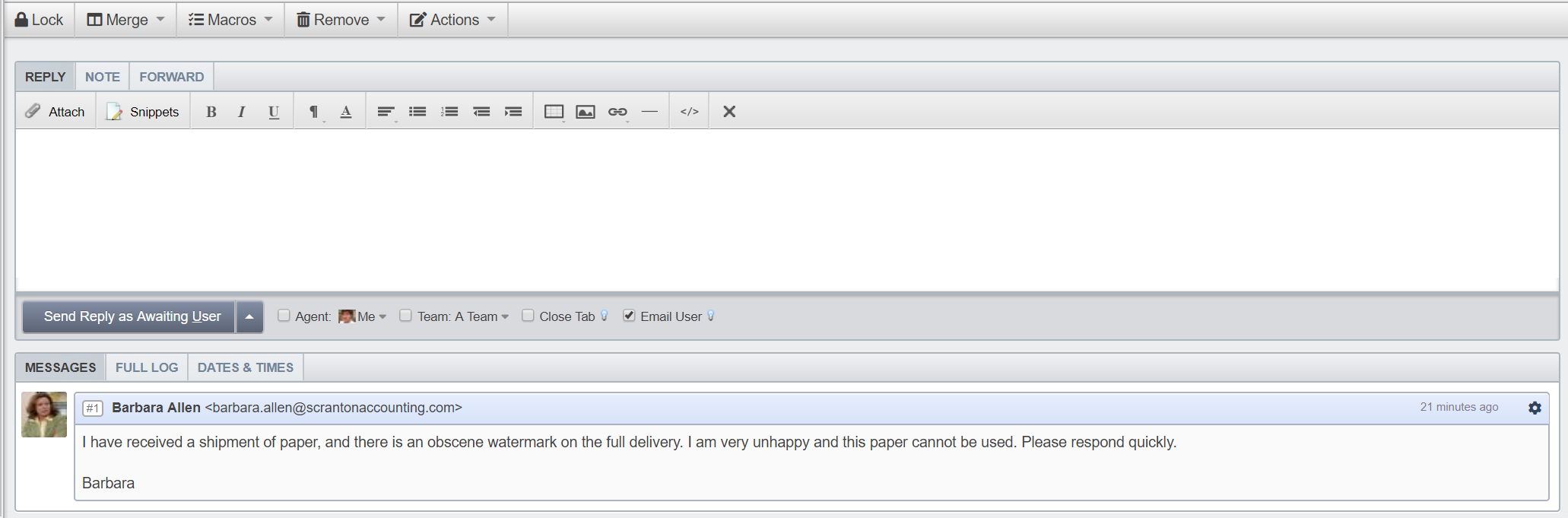
Replying to tickets with Deskpro is pretty simple, and incredibly easy once you’re up to speed. Here’s how it’s done:
- Use tabs to either reply directly to a user, create an internal note for colleagues to see, or forward on to another agent or department.
- Use a fully-featured text editor to craft responses that look as good as they are useful.
- Drag and drop attachments, or images directly into the reply interface.
- Use snippets - an incredibly useful Deskpro feature that allows you to create, manage, and use pre-defined responses when replying to customers.
- Set ticket status and assigned agent after your reply.
Viewing Ticket Messages
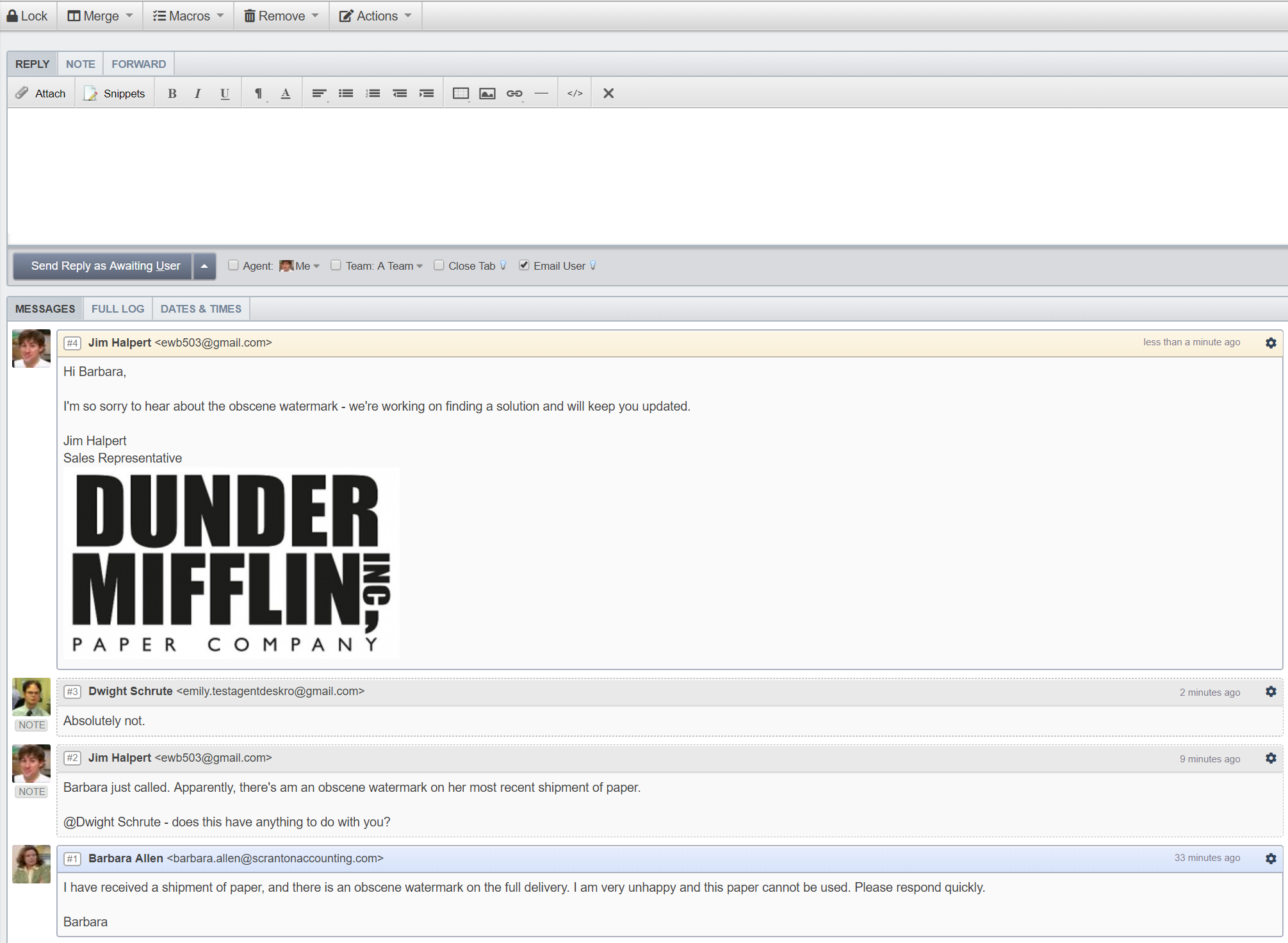
User and agent replies are displayed below the reply interface. This is where you can see full message history between the initial ticket, agent replies, and internal notes - which are all clearly differentiated for ease.
By default, messages are displayed with the newest message first (this can be edited, read more here). View the reply number, user or agent names, and time of reply.
For more information on Tickets, refer to our guide.
Or read the next article in the 'Getting Started' series on setting up Live Chat.

